El editor del notebook incluye una barra lateral para examinar, buscar y agregar elementos del portal como capas y herramientas web a su notebook. A partir de 10.8, cualquier elemento del portal se puede agregar a un notebook como fragmento de código en una nueva celda. Dicho elemento se puede alojar en su organización o puede ponerse a disposición pública en ArcGIS Online o ArcGIS Living Atlas of the World.
Examinar y buscar contenido
Para examinar y buscar contenido en el editor del notebook, siga estos pasos:
- En la cinta superior del editor del notebook, haga clic en el botón Agregar
 para abrir el panel del navegador de contenido.
para abrir el panel del navegador de contenido.Se enumeran varias herramientas que puede utilizar para buscar contenido.
- Haga clic en el menú desplegable de la parte superior del panel y seleccione la ubicación del contenido que se muestra. Las opciones son las siguientes:
- Mi contenido
- Mis favoritos
- Mis grupos
- Mi organización
- Living Atlas
- ArcGIS Online
- Use el cuadro de texto de búsqueda para buscar elementos en la ubicación seleccionada.
La búsqueda encontrará los elementos coincidentes con las palabras clave en el título, las etiquetas o el resumen.
- Debajo de la barra de búsqueda, haga clic en el botón Vista compacta para ver solo los títulos de los elementos del contenido mostrado, o bien haga clic en el botón Vista de lista para ver el tipo de elemento, el propietario, la fecha de la última actualización y cualquier etiqueta incluida en el elemento (acreditado, obsoleto o seleccionado por Esri).
- También puede filtrar los elementos mostrados por atributo y ordenar el contenido por categorías.
Las opciones Filtrar y Ordenar disponibles dependen de la ubicación del contenido que haya seleccionado, si bien algunas opciones siempre están disponibles, como filtrar por Tipo de elemento (como capas o herramientas) y ordenar por Título.
Al hacer clic en un elemento del panel, se abrirá otra barra lateral con información acerca del elemento. En esta barra lateral puede leer el resumen, la descripción, las condiciones de uso y la atribución del elemento. También puede consultar el recuento de vistas, la fecha de creación y la configuración de uso compartido.
Agregar contenido al notebook
Para agregar un elemento del panel del navegador de contenido al notebook, haga clic en el botón Agregar del elemento o haga clic en Agregar al notebook.
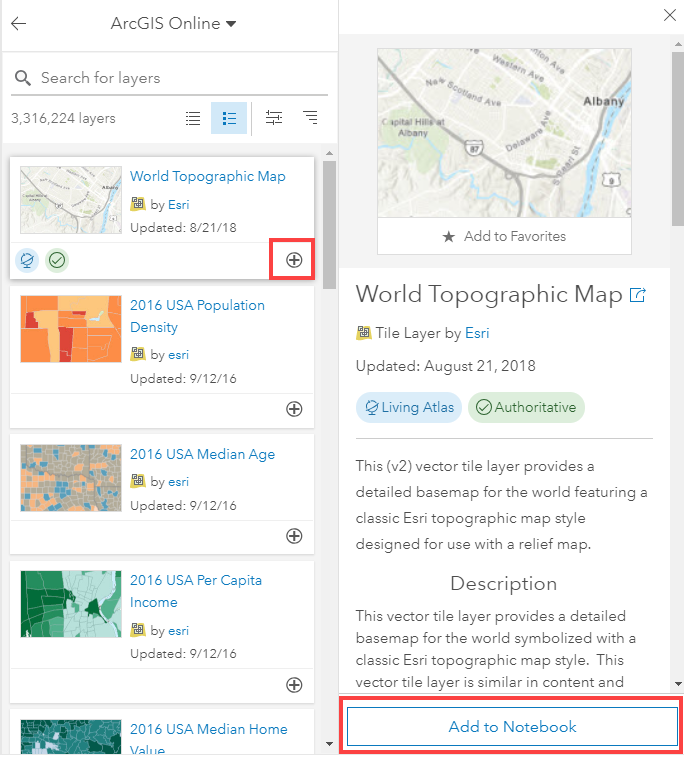
En el notebook se creará una nueva celda debajo de la celda actualmente seleccionada. El elemento se muestra con la información descrita en las subsecciones siguientes.
Elemento
Para todos los artículos que no sean herramientas web y recursos compartidos de archivos de big data, el notebook asigna la variable predeterminada item al elemento y muestra este como el resultado de la celda al ejecutar la celda.
Sugerencia:
Cambie el nombre de la variable item para que identifique de forma exclusiva al elemento.
# Item Added From Toolbar
# Title: <item title> | Type: <item type> | Owner: <item owner>
item = gis.content.get("<item ID>")
itemHerramientas web
Si el elemento es una herramienta web, el notebook importa la caja de herramientas de geoprocesamiento como módulo de Python, que puede usar con su contenido. Si desea agregar varias herramientas web a su notebook, cambie el nombre de la variable my_toolbox como un identificador único.
Sugerencia:
Quite el comentario de la última línea para mostrar la documentación de ayuda de la herramienta web al ejecutar la celda.
# Item Added From Toolbar
# Title: <tool title> | Type: <tool type> | Owner: <tool owner>
from arcgis.geoprocessing import import_toolbox
web_tool_item = gis.content.get("<item ID of tool>")
my_toolbox = import_toolbox(web_tool_item)
# help(my_toolbox)Archivos compartidos de Big Data
Si el elemento es un recurso compartido de archivos de big data, el notebook asigna la variable predeterminada file_share al elemento y muestra este como el resultado de la celda al ejecutar la celda.
Sugerencia:
Cambie el nombre de la variable file_share para que identifique de forma exclusiva al elemento.
# Item Added From Toolbar
# Title: <big data file share title> | Type: <item type> | Owner: <item owner>
file_share = gis.content.get("<item ID of layer>")
file_share