El widget Análisis proporciona una forma sencilla de utilizar las herramientas de análisis espacial de ArcGIS Online o ArcGIS Enterprise en su aplicación. Puede configurar una o varias herramientas en un widget con 25 herramientas de análisis. Consulte la sección Realizar análisis de la Ayuda de ArcGIS Enterprise para ver una introducción al análisis espacial, los requisitos de licencia para acceder a las herramientas de análisis y detalles sobre el uso de cada herramienta. Si usted es desarrollador, puede acceder a estas herramientas mediante las API web. Para obtener más información, consulte la API REST del servicio de análisis espacial.
Las herramientas de análisis deben tener acceso a los datos que utilizan las capas y servicios en las que se ejecutan. Si utiliza servicios de entidades o mapas de ArcGIS Server, las herramientas de análisis deben tener acceso a los datos; por tanto, la URL al servicio debe ser una URL pública o estar en la misma red que el portal.
Configuración del widget Análisis
- Pase el cursor por el widget y haga clic en el botón Configurar este widget
 para abrir la ventana de configuración.
para abrir la ventana de configuración.Nota:
Si necesita agregar el widget primero a la aplicación, haga clic en un marcador de posición de widget en la pestaña Widget. En la ventana Seleccionar widget que se abre, haga clic en el widget y en Aceptar.
- En la ventana de configuración se muestra una lista de las herramientas por orden alfabético. Elija las herramientas que desea incluir en el widget.
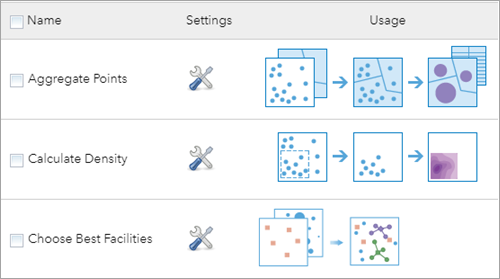
- Haga clic en el icono de configuración junto a su herramienta seleccionada. Las siguientes opciones están disponibles:
- El nombre mostrado de la herramienta: indica el nombre de su herramienta.
- Mostrar vínculos de ayuda en el widget: controla si se deben mostrar vínculos de ayuda en el widget.
- Mostrar la opción para usar la extensión de mapa actual: controla si se debe mostrar la opción para utilizar la extensión de mapa actual.
- Guardar el resultado en la cuenta del usuario: controla si se debe permitir a los usuarios guardar el resultado en sus cuentas.
- Mostrar capas listas para usar de ArcGIS Living Atlas of the World: controla si se deben mostrar capas listas para usar de ArcGIS Living Atlas of the World.
- Permitir la exportación de resultados: controla si se debe permitir a los usuarios exportar el resultado a los formatos CSV, de conjunto de entidades o GeoJSON.
- Incluir capas de ruta: específico de la herramienta Planificar rutas. Permite que los usuarios abran las rutas resultantes en el elemento emergente haciendo clic en Abrir ruta para ver las indicaciones que se generaron para el vehículo. Para ello, asegúrese de cumplir las siguientes instrucciones:
- Active la opción Incluir capas de ruta en la configuración de la herramienta.
- Asegúrese de que la opción Incluir capas de ruta esté activada al ejecutar la herramienta en el widget.
- Agregue el widget Indicaciones en la aplicación.
- Repita el paso 3 si tiene más de una herramienta seleccionada.
- Haga clic en Aceptar para guardar la configuración y cerrar la ventana.
Usar el widget Análisis
Para realizar el análisis, el administrador de su organización debe concederle ciertos privilegios. Para utilizar cualquiera de las herramientas de análisis, necesitará los siguientes privilegios:
- Crear, actualizar y eliminar contenido
- Publicar entidades alojadas
- Análisis espacial
Algunas herramientas requieren privilegios adicionales como análisis de red y geoenriquecimiento. Consulte Realizar análisis para obtener más información. Si no tiene los privilegios requeridos, las herramientas correspondientes no estarán disponibles en el panel de widgets.
Nota:
Consulte el tema Utilidad Publicar servicios de generación de rutas para obtener información específica sobre los requisitos de datos.- Compruebe que ha iniciado sesión en su organización con privilegios para realizar análisis.
- Haga clic en el icono de widget en su aplicación para abrir el panel de widgets. Si hay más de una herramienta configurada, elija las herramientas de una en una para ejecutarlas. Si solo hay una herramienta disponible, se activa automáticamente. Haga clic en el icono de ayuda
 para obtener información sobre la herramienta.
para obtener información sobre la herramienta. - Elija una capa de entrada de la lista desplegable, configure los parámetros para la herramienta y haga clic en Ejecutar análisis.
- Elija una capa en el mapa.
- Use Examinar capas para elegir cualquier capa del portal a la que tenga acceso.
- Use Elegir capa de análisis de Living Atlas o Elegir capa de análisis para ver y seleccionar una capa de un grupo de análisis preconfigurado. Si el administrador del portal ha configurado el portal para acceder a las capas de análisis de Living Atlas, verá la primera opción. Si el administrador del portal ha configurado el portal para acceder a las capas desde un grupo personalizado, verá la segunda opción.
- Cuando la herramienta se está ejecutando se muestran los mensajes de ejecución en el panel. Haga clic en el icono Cancelar si desea cancelar el trabajo.
Un trabajo de una herramienta que consuma créditos no se puede cancelar.
Cuando el trabajo se realiza correctamente, el resultado se guarda en Mi contenido en la página Contenido. Haga clic en el vínculo del elemento que se encuentra en Salidas para ver los detalles del elemento en su portal. Además, los resultados como una capa o capas, tabla o tablas de entidades se agregan automáticamente al mapa como capas operativas.
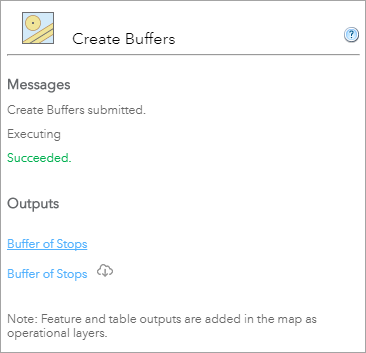
Si el trabajo no se realiza correctamente, se muestra un mensaje de error en rojo. Haga clic en Atrás para volver a la configuración de los parámetros. Además, puede ver el nombre de salida con un botón de exportación si elige la opción para exportar los archivos.
- Si tiene más de una herramienta, haga clic en Inicio para elegir otras herramientas.
Si no tiene los privilegios requeridos para ejecutar una herramienta, esta no se mostrará en el panel de widgets. Algunos servicios de utilidades también se necesitan para algunas herramientas de análisis. Existe una lista de los servicios de utilidades necesarios para distintas herramientas de análisis. Es necesario que el administrador de la organización configure dichos servicios en la configuración de la organización:
| Herramientas de análisis | Servicios de utilidades requeridos |
|---|---|
Enriquecer capa | Geoenriquecimiento |
Enriquecer capa (modos de viaje) | Geoenriquecimiento + Área de servicio (asíncrona) + Utilidades de rutas |
Crear cuencas hidrográficas | Hidrología |
Seguimiento aguas abajo | Hidrología |
Crear cuenca visual | Elevación |
Elegir mejores instalaciones | Utilidades de rutas + Asignación de ubicación (asíncrona) |
Conectar orígenes con destinos (modos de viaje) | Utilidades de rutas + Ruta (asíncrona) |
Crear áreas de tiempo de recorrido por vehículo | Utilidades de rutas + Área de servicio (asíncrona) |
Buscar más cercano (modos de viaje) | Utilidades de rutas + Instalación más cercana (asíncrona) |
Planificar rutas | Utilidades de rutas + Problema de generación de rutas para vehículos (asíncrono) |
Resumir cerca de (modos de viaje) | Utilidades de rutas + Área de servicio (asíncrona) |
Además, tenga en cuenta que la herramienta Extraer datos requiere que esté definida en el servicio la capacidad de extracción.
Cuando elija una capa para analizarla tendrá las siguientes opciones:
Consulte el tema Crear un data store para obtener más información sobre cómo configurar un data store en caché en teselas.
Sugerencia:
Consulte la sección Utilizar herramientas de análisis para obtener más información sobre el cuadro de diálogo de configuración.
Licencia de servidor y herramientas
A continuación, se muestra una lista de herramientas de análisis que requieren una licencia de servidor SIG Standard o Advanced.
| Herramienta de análisis | Servidor SIG Standard | Servidor SIG Advanced |
|---|---|---|
Consolidar puntos |
|
|
Calcular densidad* |
| |
Elegir mejores instalaciones |
| |
Conectar orígenes con destinos |
| |
Crear zonas de influencia |
|
|
Crear áreas de tiempo de recorrido por vehículo |
| |
Crear cuenca visual |
| |
Crear cuencas hidrográficas |
| |
Derivar nuevas ubicaciones |
|
|
Disolver límites |
|
|
Enriquecer capa |
| |
Extraer datos |
|
|
Buscar centroides |
|
|
Buscar ubicaciones existentes |
|
|
Buscar puntos calientes |
|
|
Buscar más cercano |
|
|
Buscar valores atípicos |
|
|
Buscar ubicaciones similares |
|
|
Interpolar puntos* |
| |
Unir entidades |
|
|
Fusionar capas |
|
|
Superponer capas |
|
|
Planificar rutas |
| |
Resumir cerca de |
|
|
Resumir dentro de |
|
|
Seguimiento aguas abajo |
|
- Requiere la configuración adicional de un servicio de red. Puede ser un servicio proporcionado por Esri o suyo propio; consulte Indicaciones y generación de rutas para obtener más información.
- Requiere la configuración adicional de un servicio de elevación. Puede ser un servicio proporcionado por Esri o suyo propio; consulte Elevación para obtener más información.
- Requiere la configuración adicional de un servicio de hidrología. Puede ser un servicio proporcionado por Esri; consulte Configurar servicio de utilidades: hidrología para obtener más información.
- Requiere la configuración adicional de un servicio de geoenriquecimiento. Puede ser un servicio proporcionado por Esri o suyo propio; consulte Configurar servicio de utilidades: Geoenriquecimiento para obtener más información
- Requiere una licencia de servidor Advanced.
