El widget Agregación de datos (beta) le permite crear entidades geográficas a partir de información de direcciones o coordenadas almacenada en archivos de valores separados por comas (CSV), así como definir cómo la información de campo debería correlacionarse entre el archivo CSV y la capa de destino.
El widget Agregación de datos agrega información a servicios de entidades. El widget admite la geocodificación de ubicaciones en el archivo CSV a partir de información de direcciones o coordenadas.
Configurar el widget Agregación de datos
Este widget se puede configurar para que se abra automáticamente al iniciar una aplicación. Haga clic en el botón No abrir este widget al iniciar la aplicación  en el widget para activar la opción que permite abrir el widget automáticamente. (para los widgets que debe agregar primero a la aplicación, puede realizar este ajuste después de configurar el widget).
en el widget para activar la opción que permite abrir el widget automáticamente. (para los widgets que debe agregar primero a la aplicación, puede realizar este ajuste después de configurar el widget).
- Pase el cursor por el widget y haga clic en el botón Configurar este widget
 para abrir la ventana de configuración.
para abrir la ventana de configuración.Nota:
Si necesita agregar el widget primero a la aplicación, haga clic en un marcador de posición de widget en la pestaña Widget. En la ventana Seleccionar widget que se abre, haga clic en el widget y en Aceptar.
- Opcionalmente, cambie el nombre del widget.
El nombre predeterminado es Agregación de datos.
- También puede hacer clic en el botón Cambiar icono de widget y reemplazarlo con su propia imagen.
Aparece una ventana del explorador de archivos que le permite elegir un archivo de imágenes local para usarlo como icono del widget.
- En la pestaña Capa de destino, haga clic en Agregar capa de destino para especificar las capas en las que se agregarán los datos.
Solo se enumeran las capas de entidades editables del mapa web.
- Haga clic en el botón Editar
 situado junto a la capa de destino para definir los campos de esta capa a los que se correlacionarán los datos.
situado junto a la capa de destino para definir los campos de esta capa a los que se correlacionarán los datos. Precaución:
En el caso de las capas que tienen campos obligatorios, asegúrese de que cada campo obligatorio tenga un valor predeterminado y que los atributos de la plantilla de entidad correspondiente estén actualizados con el valor predeterminado. En caso contrario, la función de guardar no funcionará correctamente.
En el cuadro de diálogo Configurar campos de capa, realice lo siguiente:
- Active la casilla de verificación Visualización para exponer cualquier campo a posibles actualizaciones.
- Actualice el alias que se utilizará para la visualización.
- En Acciones, utilice las flechas para recolocar el campo en la lista.
El primer campo activado de la lista se utilizará para identificar elementos en el archivo CSV en las listas Ubicaciones no encontradas, Ubicaciones duplicadas y Ubicaciones encontradas antes del envío.
- En Acciones, haga clic en el botón Editar
 para elegir los nombres de campo que se deben reconocer.
para elegir los nombres de campo que se deben reconocer.Estos nombres se reconocerán en el archivo CSV actualizado y el campo se asignará automáticamente.
- Active la casilla Buscar duplicados para usar el campo para identificar entidades existentes en el servicio de destino que posiblemente sean las mismas que las del archivo CSV cargado.
Solamente los campos marcados para visualización pueden marcarse como Buscar duplicados.
- Opcionalmente, modifique y personalice el símbolo de visualización y sus propiedades haciendo clic en la flecha bajo Mostrar símbolo.
- En la pestaña Configuración de localización, especifique las opciones que estarán disponibles para la localización de elementos en el archivo CSV actualizado.
De forma predeterminada, el widget usa el servicio de geocodificación de su organización o portal. Todos los orígenes de búsqueda existentes se muestran en la tabla. Puede agregar nuevos orígenes de búsqueda o modificar los existentes.
Licencia:
ArcGIS World Geocoding Service requiere una suscripción de organización de ArcGIS Online. Si elige utilizar este servicio, el localizador debe tener credenciales de ArcGIS Online integradas con el acceso adecuado. Todas las solicitudes correctas al servicio consumen créditos de su suscripción. Asimismo, si la cuenta del portal de un usuario de la aplicación no tiene acceso al localizador configurado, el widget solicitará credenciales válidas para acceder a ArcGIS World Geocoding Service.
Si tiene un servicio de localizador de direcciones de ArcGIS Enterprise, puede agregar la URL de este servicio siguiendo estos pasos:
- Haga clic en Agregar e indique una URL válida para el servicio de geocodificación que desea utilizar.
- Haga clic en Validar para cargar el servicio, elija el servicio y, a continuación, haga clic en Aceptar.
La URL del localizador se agrega automáticamente a la configuración URL del localizador. Puede cambiar el nombre del localizador en el cuadro de texto.
- Repita estos pasos para agregar otras fuentes de búsqueda.
Los localizadores se procesarán en el orden en que se hayan introducido en la tabla.
- Para cada servicio de localizador configurado, puede hacer lo siguiente:
- También puede escribir el código de país o región para limitar el área de búsqueda, si procede.
Consulte Cobertura de geocodificación para ver una lista de los códigos.
- Si lo desea, indique un valor Puntuación mínima de candidato para localizar elementos en el archivo CSV.
Si se deja en blanco, se utilizará una puntuación mínima de 90. Para los elementos con menos del 90 de la puntuación predeterminada, es necesario introducir o corregir manualmente la información de dirección introducida antes de su envío a la capa de destino.
- También puede escribir el código de país o región para limitar el área de búsqueda, si procede.
- Para cada localizador especificado, elija si debe estar disponible la geocodificación de línea única o multilínea.
- Haga clic en el botón Editar situado junto a Opciones de campo único para configurar la entrada de una línea.
- Para Alias, proporcione un alias para el campo de entrada que se utilizará para la visualización.
- En Acciones, haga clic en el botón Editar para configurar Nombres de campos que se deben reconocer.
Estos nombres se reconocerán en el archivo CSV actualizado y el campo se asignará automáticamente para el usuario.
- Haga clic en el botón Editar situado junto a Opciones de varios campos para configurar y habilitar los distintos campos que contengan la información de dirección que se debe utilizar. Para cada opción de campo, realice lo siguiente:
- Active o desactive la casilla de verificación Visualizar.
Si está activada, este campo estará disponible para el usuario.
- Para Alias, proporcione un alias para el campo de entrada que se utilizará para la visualización.
- En Acciones, haga clic en el botón Editar para configurar Nombres de campos que se deben reconocer.
Estos nombres se reconocerán en el archivo CSV actualizado y el campo se asignará automáticamente para el usuario.
- En Acciones, utilice las flechas para recolocar el campo en la lista.
- Active o desactive la casilla de verificación Visualizar.
- Haga clic en el botón Editar situado junto a Opciones de campo único para configurar la entrada de una línea.
- El widget Agregación de datos admite la conmutación por error del localizador si el widget está configurado con más de un servicio de localizador.
En casos con configuración de varios localizadores, si el primer localizador no encuentra todas las ubicaciones, el widget Agregación de datos permite que el segundo localizador encuentre los registros no localizados. Para que la conmutación por error funcione correctamente, todos los servicios deben tener los mismos campos configurados. Por ejemplo, si tiene dos localizadores y el primer localizador está configurado para utilizar Opciones de varios campos para encontrar ubicaciones, el segundo servicio también debe configurarse con Opciones de varios campos; además, al configurar Opciones de varios campos, los alias de varios campos de dirección deben ser los mismos en todos los servicios.
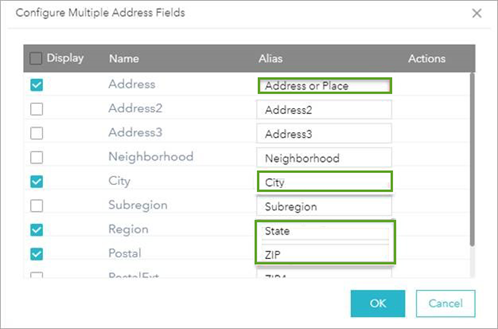
- Habilite la configuración Opciones de campos X/Y para que los usuarios puedan localizar elementos en el archivo CSV mediante pares de coordenadas. Haga clic en el botón Editar para configurar los campos de entrada:
Nota:
Se admite la información de coordenadas en los formatos WGS 84 y Web Mercator.
- Actualice el alias que se utilizará para la visualización en el campo Alias.
- En Acciones, haga clic en el botón Editar para configurar Nombres de campos que se deben reconocer.
Estos nombres se reconocerán en el archivo CSV actualizado y el campo se asignará automáticamente.
- En Acciones, utilice las flechas para recolocar el campo en la lista.
- En la pestaña Configuración general, si lo desea, cambie el mensaje con instrucciones que se muestra en la pantalla de inicio del widget.
Usar el widget Agregación de datos
- Haga clic en el botón del widget Agregación de datos para abrirlo.
Nota:
Para disfrutar de la mejor experiencia, no utilice ningún dispositivo móvil al utilizar este widget. (las operaciones de ir al archivo y de arrastrar y soltar que proporcionan la funcionalidad de entrada principal no funcionan correctamente en un dispositivo móvil).
- Cargue un archivo CSV al widget haciendo clic en el botón Ir a archivo.
Sugerencia:
Si utiliza un navegador Google Chrome o Mozilla Firefox, también puede arrastrar el archivo al mapa para cargarlo.
- En el panel Información de ubicación y campo que aparece, especifique la capa de destino en la que agregar los datos y haga clic en Siguiente.
En función de la configuración del widget, puede localizar elementos en el archivo CSV introduciendo direcciones o coordenadas.
- Para localizar usando una dirección, siga estos pasos:
- Elija si los datos de direcciones se almacenan en un solo campo o en varios.
- Actualice los campos para indicar qué campos del archivo CSV contienen la información.
De forma predeterminada, se rellenarán los campos que coincidan con los nombres de campo que se deben reconocer.
- Haga clic en Siguiente para almacenar la información y volver al panel principal.
- Para localizar usando coordenadas, siga estos pasos:
- Actualice los campos para indicar qué campos del archivo CSV contienen la información.
De forma predeterminada, se rellenarán los campos que coincidan con los nombres de campo que se deben reconocer.
- Haga clic en Siguiente para almacenar la información y volver al panel principal.
- Actualice los campos para indicar qué campos del archivo CSV contienen la información.
- Para localizar usando una dirección, siga estos pasos:
- Haga clic en Siguiente para introducir la configuración de Información de campo.
Aparece un panel con todos los campos que se pueden rellenar en la capa de destino. De forma predeterminada, se rellenarán los campos que coincidan con los nombres de campo que se deben reconocer. Defina la asignación de campos con el campo adecuado del archivo CSV para el campo de la capa de destino.
- Haga clic en Siguiente para volver al panel principal.
- Haga clic en Agregar al mapa.
Los elementos del archivo CSV se geocodifican y se colocan en el mapa. Aparece una lista de los resultados con la siguiente información:
- Ubicaciones no encontradas: representa todos los elementos del archivo CSV con una puntuación de concordancia de ubicación menor que el valor predeterminado definido en la configuración.
- Ubicaciones duplicadas: representa todos los elementos del archivo CSV que posiblemente son duplicados de elementos que ya se encuentran en la capa de destino. Se determina comparando los valores existentes de la capa de destino con los valores del archivo CSV y en función de los campos marcados en la configuración.
- Ubicaciones encontradas: representa todos los elementos del archivo CSV con una puntuación de concordancia de ubicación mayor que el valor predeterminado definido en la configuración.
- Revise los resultados de Ubicaciones no encontradas haciendo clic en la flecha de la fila.
Aparece una lista de los elementos.
- Haga clic en la flecha situada junto a un elemento de la lista para ver sus detalles.
El mapa se desplaza panorámicamente hasta la ubicación geocodificada y la información asignada aparece en el panel.
- Para actualizar la información de las entidades, expanda Revisar información de entidades y efectúe los cambios necesarios.
Para cambiar la información de ubicación, puede mover el elemento en el mapa a la ubicación deseada o actualizar la información de ubicación en el cuadro de texto de dirección y hacer clic en el botón Localizar
 . Si lo desea, puede sincronizar el cambio de información de ubicación con la información de entidades haciendo clic en el botón Sincronizar información de dirección con información de campo
. Si lo desea, puede sincronizar el cambio de información de ubicación con la información de entidades haciendo clic en el botón Sincronizar información de dirección con información de campo  .
. - Haga clic en el botón Guardar
 para guardar los cambios en la capa temporal antes de su envío.
para guardar los cambios en la capa temporal antes de su envío.El elemento se mueve a la lista Ubicaciones encontradas.
Nota:
Los elementos que queden en la lista Ubicaciones no encontradas no se envían a la capa de destino.
- Haga clic en la flecha situada junto a un elemento de la lista para ver sus detalles.
- Revise los resultados de Ubicaciones duplicadas haciendo clic en la flecha de la fila.
Aparece una lista de los elementos.
- Haga clic en la flecha situada junto a un elemento de la lista para ver sus detalles.
El mapa se desplaza panorámicamente hasta las ubicaciones duplicadas y la información asignada aparece en el panel.
- Revise la información de la capa de destino y del CSV para determinar si el duplicado es válido.
Nota:
Si no se ha elegido ninguna acción para un elemento duplicado, no se envía a la capa de destino.
- Elija una de las siguientes opciones de la lista desplegable Registro:
- El duplicado necesita cambios: el elemento es un duplicado y se necesitan cambios en la ubicación o en los valores de campo.
Para actualizar la información de las entidades, expanda Revisar información de entidades y efectúe los cambios necesarios. Para cambiar la información de ubicación, elija Información de origen para cambiar la ubicación en la capa de origen. Puede mover el elemento en el mapa a la ubicación deseada o actualizar la información de ubicación en el cuadro de texto de dirección y hacer clic en el botón Localizar
 . Si lo desea, puede sincronizar el cambio de información de ubicación con la información de entidades haciendo clic en el botón Sincronizar información de dirección con información de campo
. Si lo desea, puede sincronizar el cambio de información de ubicación con la información de entidades haciendo clic en el botón Sincronizar información de dirección con información de campo  .
. - Guardar como entidad nueva: el elemento no es un duplicado y debería tratarse como un registro nuevo para la capa de destino.
Cuando elige Guardar, el elemento se ubicará y agregará a la lista Ubicaciones encontradas o Ubicaciones no encontradas.
- El duplicado necesita cambios: el elemento es un duplicado y se necesitan cambios en la ubicación o en los valores de campo.
- Haga clic en el botón Guardar
 para guardar los cambios en la capa temporal antes de su envío.
para guardar los cambios en la capa temporal antes de su envío.
- Haga clic en la flecha situada junto a un elemento de la lista para ver sus detalles.
- Revise los resultados de Ubicaciones encontradas haciendo clic en la flecha de la fila.
Aparece una lista de los elementos.
- Haga clic en la flecha situada junto a un elemento de la lista para ver sus detalles.
El mapa se desplaza panorámicamente hasta la ubicación geocodificada y la información asignada aparece en el panel.
- Para actualizar la información de las entidades, expanda Revisar información de entidades y efectúe los cambios necesarios.
Para cambiar la información de ubicación, puede mover el elemento en el mapa a la ubicación deseada o actualizar la información de ubicación en el cuadro de texto de dirección y hacer clic en el botón Localizar
 . Si lo desea, puede sincronizar el cambio de información de ubicación con la información de entidades haciendo clic en el botón Sincronizar información de dirección con información de campo
. Si lo desea, puede sincronizar el cambio de información de ubicación con la información de entidades haciendo clic en el botón Sincronizar información de dirección con información de campo  .
. - Haga clic en el botón Guardar
 para guardar los cambios en la capa temporal antes de su envío.
para guardar los cambios en la capa temporal antes de su envío.
- Haga clic en la flecha situada junto a un elemento de la lista para ver sus detalles.
- Haga clic en Enviar para enviar todos los elementos con una ubicación válida y los duplicados revisados a la capa de destino.
- Haga clic en Descargar para descargar archivos CSV para los elementos enviados, los elementos sin una ubicación válida y los elementos duplicados.