El widget Búsqueda de distrito permite buscar una entidad de puntos relacionada con un polígono seleccionado, ver información detallada sobre las entidades y obtener indicaciones para llegar a la entidad de puntos seleccionada.
Configurar el widget Búsqueda de distrito
Este widget se puede configurar para que se abra automáticamente al iniciar una aplicación. Haga clic en el botón No abrir este widget al iniciar la aplicación  en el widget para activar la opción que permite abrir el widget automáticamente. (para los widgets que debe agregar primero a la aplicación, puede realizar este ajuste después de configurar el widget).
en el widget para activar la opción que permite abrir el widget automáticamente. (para los widgets que debe agregar primero a la aplicación, puede realizar este ajuste después de configurar el widget).
- Pase el cursor por el widget y haga clic en el botón Configurar este widget
 para abrir la ventana de configuración.
para abrir la ventana de configuración.Nota:
Si necesita agregar el widget primero a la aplicación, haga clic en un marcador de posición de widget en la pestaña Widget. En la ventana Seleccionar widget que se abre, haga clic en el widget y en Aceptar.
- También puede hacer clic en el botón Cambiar icono de widget y reemplazarlo con su propia imagen.
Aparece una ventana del explorador de archivos que le permite seleccionar un archivo de imágenes local para usarlo como icono del widget.
- Para configurar la sección Configuración de fuente de búsqueda, consulte Configuración del widget Buscar. Este widget sigue los mismos pasos de configuración que el widget Buscar.
- En la sección Configuración de búsqueda de la configuración del widget, especifique las opciones siguientes:
- Seleccionar capa: haga clic en Definir para definir las capas. En el cuadro de diálogo, defina los siguientes parámetros:
- Seleccionar capa de polígonos
- Seleccionar capa de puntos relacionada con capa de polígonos
Precaución:
La estructura de las capas requiere una relación entre una entidad de puntos y una entidad de polígonos y debe ser una relación de geodatabase de uno a uno.
- Seleccionar botón de ubicación: habilitar este parámetro hace que el botón Definir ubicación aparezca junto al cuadro de búsqueda. Haga clic en el botón Definir ubicación y haga clic en el mapa para definir la ubicación de búsqueda. Si no habilita este parámetro, al hacer clic en el mapa se definirá automáticamente la ubicación.
- Seleccionar símbolo para resaltar polígono: seleccione el símbolo, el color, la transparencia, el color de contorno y el ancho de contorno que se deben usar para resaltar el polígono.
- Símbolo de dirección o ubicación: seleccione y ajuste el símbolo de la dirección o la ubicación.
- Seleccionar color para resaltar el punto: defina el color utilizado para resaltar el símbolo de punto.
Nota:
El widget utiliza la ventana emergente definida en el mapa en la pestaña Información. Puede habilitar una capa o las dos para que tengan ventanas emergentes. Lo que se defina se visualizará en la pestaña Información. - Seleccionar capa: haga clic en Definir para definir las capas. En el cuadro de diálogo, defina los siguientes parámetros:
- Opcionalmente, en la sección Configuraciones de indicaciones de la configuración del widget, configure el widget para usar rutas, lo que le permitirá obtener indicaciones de conducción para llegar hasta la entidad seleccionada. Para configurar la sección Configuraciones de indicaciones de la configuración del widget, especifique las siguientes opciones:
- Servicio de generación de rutas: haga clic en Definir y vaya a un servicio de generación de rutas de su cuenta de organización de ArcGIS Online o proporcione la URL del servicio de generación de rutas.
Licencia:
El Servicio de rutas mundial de ArcGIS Online consume créditos. Antes de generar rutas con este servicio, abra la pestaña Atributos en la configuración de su aplicación Web AppBuilder y configure Acceso a contenido de suscriptor con la URL del servicio de generación de rutas que utiliza su widget.
Más información sobre el uso de créditos al crear rutas simples
- Unidades de longitud de dirección: seleccione las unidades empleadas para visualizar las indicaciones (kilómetros o millas).
- Seleccionar símbolo para visualizar ruta: seleccione el símbolo, el color, el estilo, la transparencia y el ancho que se deben usar para la ruta.
- Servicio de generación de rutas: haga clic en Definir y vaya a un servicio de generación de rutas de su cuenta de organización de ArcGIS Online o proporcione la URL del servicio de generación de rutas.
Nota:
La configuración del parámetro Generación de rutas en el mapa web se ha eliminado en ArcGIS Online 7.2. Puede configurar este parámetro en el widget Búsqueda de distrito, en la pestaña Configuraciones de indicaciones.
Uso del widget Búsqueda de distrito
- Haga clic en el icono del widget Búsqueda de distrito para abrirlo.
- Busque una dirección en la barra de búsqueda o haga clic en una ubicación en el mapa para definir la ubicación.
Cuando una ubicación definida está en la capa del polígono, se ve información sobre la entidad de puntos y el polígono relacionado resaltado en el mapa.
Los elementos emergentes del mapa se definen para cada capa en la pestaña Información.
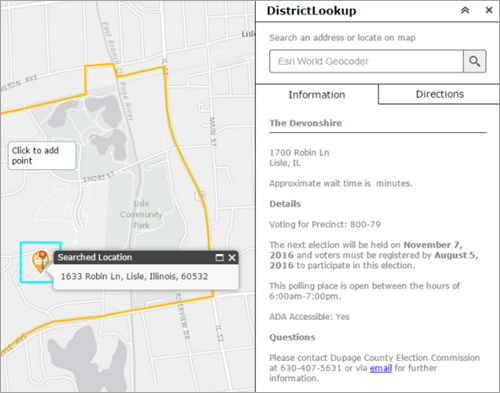
- Haga clic en la pestaña Indicaciones si el widget está configurado para proporcionar indicaciones de conducción y obtendrá dichas indicaciones hasta la entidad seleccionada desde la ubicación definida.