El widget Dibujar le permite dibujar gráficos simples y texto en el mapa. También puede usarlo para agregar la distancia de línea o área del polígono a la entidad como texto.
Este widget aporta una funcionalidad de bocetos y marcas básica a la aplicación web. También muestra algunas mediciones (si se ha configurado) para entidades dibujadas como, por ejemplo, longitudes de líneas, y áreas y perímetros de polígonos. Cuando el widget se abre inicialmente, aparece una ventana que contiene estas herramientas de dibujo:
- Point
- Línea
- Polyline
- Polilínea a mano alzada
- Flecha
- Triángulo
- Rectángulo
- Circle
- Ellipse
- Polígono
- Polígono a mano alzada
- Texto
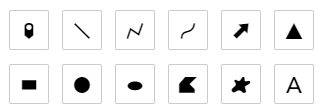
Configurar el widget Dibujar
Este widget se puede configurar para que se abra automáticamente al iniciar una aplicación. Haga clic en el botón No abrir este widget al iniciar la aplicación  en el widget para activar la opción que permite abrir el widget automáticamente. (para los widgets que debe agregar primero a la aplicación, puede realizar este ajuste después de configurar el widget).
en el widget para activar la opción que permite abrir el widget automáticamente. (para los widgets que debe agregar primero a la aplicación, puede realizar este ajuste después de configurar el widget).
Para configurar el widget Dibujar, siga estos pasos:
- Pase el cursor por el widget y haga clic en el botón Configurar este widget
 para abrir la ventana de configuración.
para abrir la ventana de configuración.Nota:
Si necesita agregar el widget primero a la aplicación, haga clic en un marcador de posición de widget en la pestaña Widget. En la ventana Seleccionar widget que se abre, haga clic en el widget y en Aceptar.
- Defina las unidades de ubicación, distancia o área.
- Seleccione la unidad para la ubicación, distancia o el área. La abreviatura y el factor de conversión no se pueden editar.
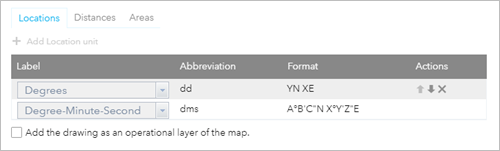
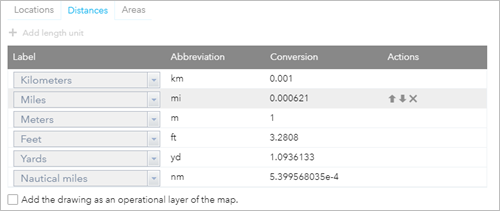
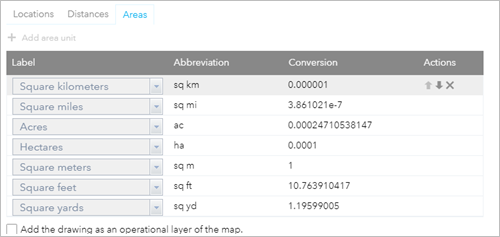
- También puede cambiar el orden de las unidades. Haga clic en la flecha arriba o abajo
 de la unidad en la columna Acciones para modificar el orden.
de la unidad en la columna Acciones para modificar el orden. - Para eliminar una unidad de medida, haga clic en el botón
 de la unidad en la columna Acciones.
de la unidad en la columna Acciones. - Para agregar una unidad de medida, seleccione Agregar unidad de ubicación, Agregar unidad de longitud o Agregar unidad de área en la pestaña Ubicaciones, Distancias o Áreas, respectivamente.
- Seleccione la unidad para la ubicación, distancia o el área. La abreviatura y el factor de conversión no se pueden editar.
- Active la opción Agregar el dibujo como capa operativa del mapa para incluir las capas Puntos, Líneas, Áreas y Texto a la Lista de capas. Con esta configuración activada, los usuarios pueden elegir entre opciones de capa habituales, como acercarse a la extensión de la capa y definir un rango visible.
- Haz clic en Aceptar para cerrar el cuadro de diálogo.
De forma predeterminada, todas las unidades compatibles aparecen en las pestañas Ubicaciones, Distancias y Áreas.
Usar el widget Dibujar
Para empezar con el widget Dibujar, siga estos pasos:
- Haga clic en un botón para seleccionar el modo de dibujo.
- También puede cambiar el estilo de dibujo con el selector de símbolos.
- Para puntos, seleccione la categoría de marcador (hay distintos símbolos disponibles en cada categoría) para definir el tamaño, color, transparencia, color de contorno y ancho del contorno del símbolo. Para los símbolos de marcador de imagen solo está disponible el campo de tamaño.
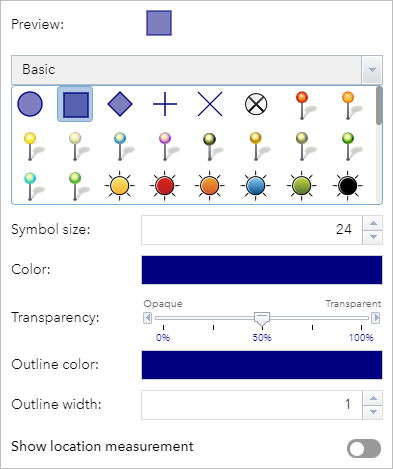
- Para las líneas, seleccione un símbolo predefinido en el cuadro. También puede personalizar el color, el estilo, la transparencia y el ancho del símbolo.
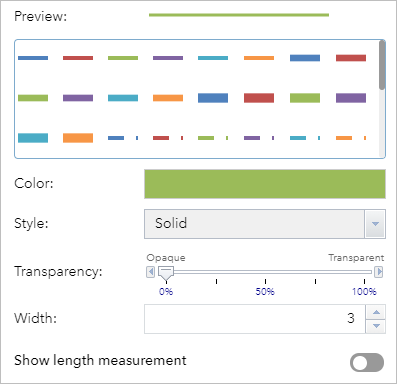
- Para los polígonos, seleccione un símbolo predefinido en el cuadro. También puede personalizar el color de relleno, la transparencia, el color de contorno y el ancho de contorno del símbolo.
- Para el texto, escriba en el cuadro Texto y seleccione un tamaño y un color de fuente para el texto.
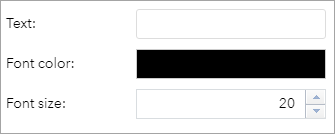
- Para puntos, seleccione la categoría de marcador (hay distintos símbolos disponibles en cada categoría) para definir el tamaño, color, transparencia, color de contorno y ancho del contorno del símbolo. Para los símbolos de marcador de imagen solo está disponible el campo de tamaño.
- Opcionalmente, en el mapa, muestre la medición que corresponda a la ubicación del punto, a la longitud de la línea o al área o perímetro del polígono. También puede elegir una unidad de medida y establecer el color de fuente y el tamaño del texto.
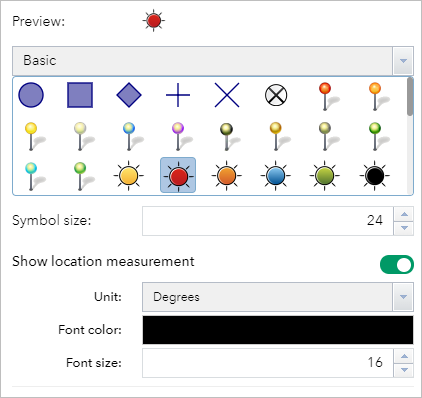
- Dibuje las entidades y textos deseados en el mapa.
- Si la aplicación se configuró para agregar sus dibujos como capa operativa del mapa, abra el widget Lista de capas para ver sus nuevas capas de Puntos, Líneas, Áreas y Texto. Puede elegir entre opciones de capa habituales, como acercarse a la extensión de la capa y definir un rango visible.
- Haga clic en Deshacer o Rehacer para cancelar o repetir los dibujos, o bien haga clic en Borrar para eliminarlos del mapa.