El widget Resumen de información le permite proporcionar un recuento de las entidades contenidas en la extensión de mapa actual para cada capa especificada. Cada capa del panel del widget puede expandirse para mostrar una lista de entidades en la extensión actual, opcionalmente agrupadas por un campo especificado. Las capas de puntos del widget pueden configurarse para que se muestren como clústeres.
Nota:
El widget Resumen de información ahora es un widget de panel. La ubicación del widget en las aplicaciones configuradas ya no será el lado derecho; se mostrará de acuerdo con el tema actual.
Solo es posible agregar una única instancia del widget a la aplicación web.
Configurar el widget Resumen de información
Este widget se puede configurar para que se abra automáticamente al iniciar una aplicación. Haga clic en el botón No abrir este widget al iniciar la aplicación  en el widget para activar la opción que permite abrir el widget automáticamente. (para los widgets que debe agregar primero a la aplicación, puede realizar este ajuste después de configurar el widget).
en el widget para activar la opción que permite abrir el widget automáticamente. (para los widgets que debe agregar primero a la aplicación, puede realizar este ajuste después de configurar el widget).
- Pase el cursor por el widget y haga clic en el botón Configurar este widget
 para abrir la ventana de configuración.
para abrir la ventana de configuración.Nota:
Si necesita agregar el widget primero a la aplicación, haga clic en un marcador de posición de widget en la pestaña Widget. En la ventana Seleccionar widget que se abre, haga clic en el widget y en Aceptar.
- También puede hacer clic en el botón Cambiar icono de widget y reemplazarlo con su propia imagen.
Aparece una ventana del explorador de archivos que le permite seleccionar un archivo de imágenes local para usarlo como icono del widget.
- Haga clic en Agregar capa. Cada capa agregada especifica una capa de entidades en el mapa que el widget contará y mostrará. En el widget Resumen de información se admiten los siguientes tipos de capa:
- Servicio de entidades
- Conjunto de entidades
- Servicio de mapas simple
- Archivo de valores separados por comas (CSV) (.csv)
- Archivo de lenguaje de marcado keyhole (KML) (.kml y .kmz)
- Fuente web GeoRSS (URL)
Nota:
El refresco de conjuntos de entidades solo se admite para los conjuntos de entidades que se almacenen como un elemento Conjunto de entidades en una organización. Encontrará esta información en la página de detalles de su elemento.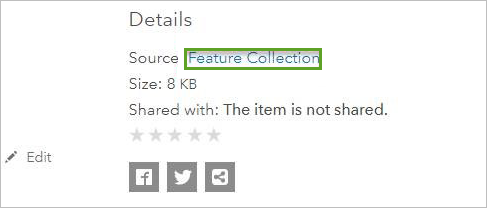
- Si lo desea, puede agregar una etiqueta para cada capa.
- Haga clic en el botón de edición
 , en el encabezado Opciones de visualización, para actualizar las opciones de simbología y las opciones de visualización del panel.
, en el encabezado Opciones de visualización, para actualizar las opciones de simbología y las opciones de visualización del panel.- Utilice la pestaña Símbolo para cambiar la simbología del mapa, habilitar el clústering de capas de puntos o actualizar la simbología del panel (los símbolos que se muestran en el panel del widget).
- Utilice la pestaña Panel para administrar cómo se muestra la información de las entidades en el panel del widget. Seleccione un campo y una etiqueta en Opciones de capa para mostrar una lista de entidades usando el atributo seleccionado.
- También puede activar la casilla de verificación Agrupar entidades en Opciones de grupo para agrupar entidades en la lista por un campo especificado o por el renderizador utilizando en el mapa.
- Opcionalmente, puede seleccionar Actualizar para que los tipos de capas del Conjunto de entidades actualicen continuamente los datos usando el intervalo especificado. Si la opción Actualizar está habilitada, se requiere un intervalo de actualización.
- En Acciones, cambie el orden de las capas o elimine una capa.
- También puede seleccionar Mostrar recuentos de entidades para mostrar un recuento de entidades para cada capa del panel del widget.
El recuento muestra el número de entidades para la capa seleccionada.
- Si lo desea, puede seleccionar Mostrar imagen de logotipo para agregar texto o una imagen al encabezado del widget.
- Haga clic en el botón Cargar imagen para agregar una imagen propia.
Aparece una ventana del explorador de archivos que le permite seleccionar un archivo de imagen local.
- Escriba texto en el cuadro de texto Texto de panel principal, que se mostrará debajo de la imagen del logotipo, por ejemplo Fecha de última actualización.
- Haga clic en el botón Cargar imagen para agregar una imagen propia.
- Opcionalmente, seleccione Expandir lista al iniciar. Esta opción expandirá automáticamente la primera línea del panel cuando se abre el widget.
- Opcionalmente, seleccione Mostrar todas las entidades para mostrar el recuento y la lista completa de entidades de la capa independientemente de la extensión de mapa actual.
Nota:
Si se desactivan una o varias capas en el mapa web, el widget no mostrará el recuento de entidades para las capas desactivadas, incluso aunque la casilla Mostrar todas las entidades esté activada. Solo muestra el recuento de entidades para las entidades de la capa visible, independientemente de su visibilidad en la extensión de mapa actual. - Opcionalmente, seleccione Ocultar panel para habilitar la aplicación para que se inicie sin un panel de widget visible.
Nota:
Si elige la opción anterior, tendrá que configurar el widget para que se abra automáticamente. La configuración de esta opción garantiza que la lógica del widget esté habilitada sin mostrar el panel. - Tiene la opción de deshabilitar Conservar símbolos de clúster tras cerrar el widget para que los símbolos de clúster vuelvan a los símbolos predeterminados tras cerrar el widget.
Usar el widget Resumen de información
- Haga clic en el botón del widget Resumen de información para abrirlo.
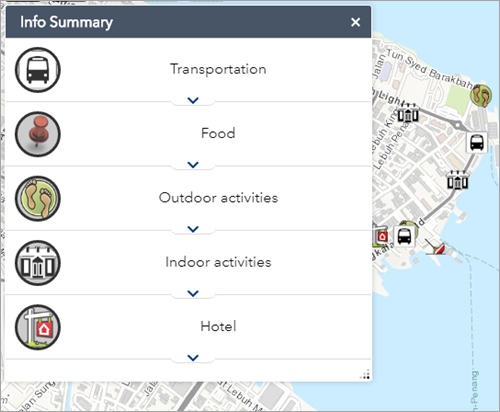
- Haga clic en los botones Capa para activar y desactivar las capas.
- Seleccione una capa del panel del widget para expandir la lista de entidades. La lista de entidades se basará en la extensión de mapa actual o mostrará todas las entidades de la capa si se configuró el widget para mostrar todas las entidades. Si la capa está agrupada por un campo especificado, utilice la flecha para expandirlo. Se mostrará una lista de las entidades del grupo seleccionado.
- Si el widget no muestra todas las entidades, desplácese y aplique zoom en el mapa para actualizar los recuentos de entidades en el panel del widget.
- Haga clic en el widget Resumen de información o en el botón de cierre de la esquina superior derecha del widget para cerrarlo. Cuando cierra el widget, las capas del clúster siguen siendo visibles (salvo que el widget se configurara para revertir a los símbolos originales). Para desactivar los clústeres, desactívelos en el widget Lista de capas.