El widget Medición le permite medir el área de un polígono, la longitud de una línea o buscar las coordenadas de un punto.
Nota:
Para obtener unos resultados más precisos, utilice Web Mercator para el tipo geográfico de referencias espaciales. Para otras referencias espaciales o polígonos complejos, se aplica un proceso de simplificación para abordar la distorsión causada por las proyecciones espaciales o los polígonos complicados.
Precaución:
Observará una diferencia en la operación de la zona de influencia del widget Cerca de mí. Esto se debe a que el widget Cerca de mí utiliza de forma predeterminada una zona de influencia euclidiana (planar) y tiene una opción para elegir una zona de influencia geodésica. Sin embargo, el widget Medición utiliza de forma predeterminada una zona de influencia geodésica, sin ninguna otra opción.
Configurar el widget Medición
Este widget se puede configurar para que se abra automáticamente al iniciar una aplicación. Haga clic en el botón No abrir este widget al iniciar la aplicación  en el widget para activar la opción que permite abrir el widget automáticamente. (para los widgets que debe agregar primero a la aplicación, puede realizar este ajuste después de configurar el widget).
en el widget para activar la opción que permite abrir el widget automáticamente. (para los widgets que debe agregar primero a la aplicación, puede realizar este ajuste después de configurar el widget).
- Pase el cursor por el widget y haga clic en el botón Configurar este widget
 para abrir la ventana de configuración.
para abrir la ventana de configuración.Nota:
Si necesita agregar el widget primero a la aplicación, haga clic en un marcador de posición de widget en la pestaña Widget. En la ventana Seleccionar widget que se abre, haga clic en el widget y en Aceptar.
- Acres
- Millas cuadradas
- Kilómetros cuadrados
- Hectáreas
- Yardas cuadradas
- Pies cuadrados
- Metros cuadrados
- Millas
- Kilómetros
- Pies
- Metros
- Yardas
- Millas náuticas
- Para Mostrar herramientas de medición, active las casillas de verificación de herramientas que debería mostrar el widget:
- Área
- Distancia
- Location
- Tiene la opción de activar la casilla de verificación Agregar el gráfico de medición como capa operativa del mapa.
De esta manera, puede crear sus mediciones y mostrar el gráfico en la ventana de las capas. Si esta opción no se selecciona, su medición se mostrará, pero no se agregará a la ventana de las capas.
- Cuando haya terminado, haga clic Aceptar para cerrar la ventana.
Aparece la ventana de configuración de este widget.
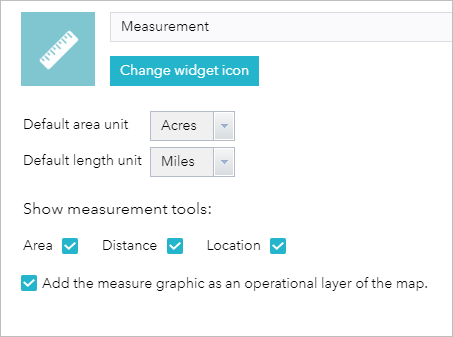
El parámetro Unidad de área predeterminada le permite configurar la unidad de medida para las mediciones de área (polígonos). Las opciones son las siguientes:
El parámetro Unidad de longitud predeterminada le permite configurar la unidad de medida para las mediciones de distancia (línea y polilínea). Las opciones son las siguientes:
Al medir un área, distancia o ubicación, se conservarán sus mediciones si cierra el widget o cambia a un widget distinto. Para eliminar los gráficos de medición, abra la herramienta de medición y seleccione Borrar.
Usar el widget Medición
Haga clic en el icono del widget Medición para abrirlo.
Mediciones de ubicación
- Haga clic en el botón Ubicación botón
 y haga clic en una ubicación del mapa.
y haga clic en una ubicación del mapa.El widget Medición muestra las coordenadas del punto en Grados (decimales). Para cambiar el formato de visualización de coordenadas a grados/minutos/segundos, cambie la selección del menú desplegable Grados a DMS.
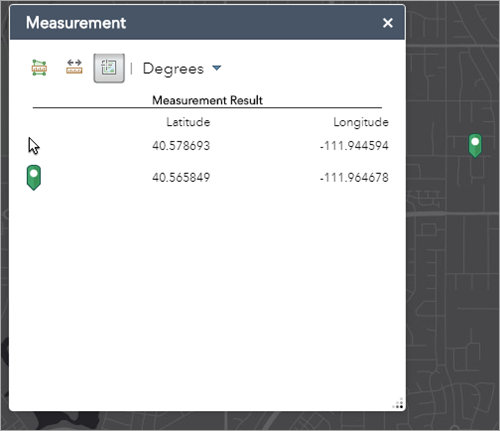
Mediciones de distancia
- Haga clic en el botón Distancia
 .
. - Dibuje una polilínea en el mapa haciendo clic en dos o más puntos.
- Haga doble clic para terminar de dibujar la polilínea.
El widget Medición muestra la longitud total de la polilínea usando la Unidad de longitud predeterminada. Para cambiar la unidad de longitud, seleccione la unidad de medida aplicable en el menú desplegable Millas.
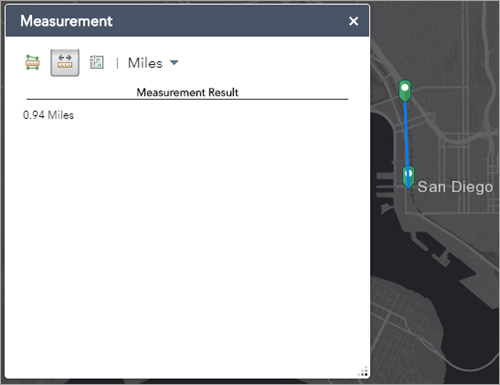
Mediciones de área
- Haga clic en el botón Área
 .
. - Dibuje un polígono en el mapa haciendo clic en tres o más puntos.
- Haga doble clic para terminar de dibujar el polígono.
El widget Medición muestra el área total del polígono usando la Unidad de área predeterminada. Para cambiar la unidad de área, seleccione la unidad de medida aplicable en el menú desplegable Acres.
