El widget Cerca de mí permite buscar entidades en una zona de influencia de una dirección o ubicación definida, ver información detallada sobre esas entidades y obtener indicaciones para llegar a la entidad seleccionada.
Además, el widget Cerca de mí puede configurarse para buscar entidades de polígono que contengan una dirección o ubicación definida, en vez de entidades de polígono dentro de la zona de influencia.
Precaución:
Observará una diferencia en el funcionamiento de la zona de influencia del widget Medición. Esto se debe a que el widget Cerca de mí utiliza de forma predeterminada una zona de influencia euclidiana (De plano) y tiene una opción para elegir una zona de influencia geodésica. Sin embargo, el widget Medición utiliza de forma predeterminada una zona de influencia geodésica, sin otras opciones.
Nota:
Este widget no respeta los vínculos de contenido multimedia emergente. La acción de clic del vínculo abre la imagen a tamaño completo en lugar de abrir el vínculo configurado.
Configurar el widget Cerca de mí
Este widget se puede configurar para que se abra automáticamente al iniciar una aplicación. Haga clic en el botón No abrir este widget al iniciar la aplicación  en el widget para activar la opción que permite abrir el widget automáticamente. (para los widgets que debe agregar primero a la aplicación, puede realizar este ajuste después de configurar el widget).
en el widget para activar la opción que permite abrir el widget automáticamente. (para los widgets que debe agregar primero a la aplicación, puede realizar este ajuste después de configurar el widget).
- Pase el cursor por el widget y haga clic en el botón Configurar este widget
 para abrir la ventana de configuración.
para abrir la ventana de configuración.Nota:
Si necesita agregar el widget primero a la aplicación, haga clic en un marcador de posición de widget en la pestaña Widget. En la ventana Seleccionar widget que se abre, haga clic en el widget y en Aceptar.
- También puede hacer clic en Cambiar icono de widget y reemplazarlo con su propia imagen.
Aparece una ventana del explorador de archivos que le permite seleccionar un archivo de imágenes local para usarlo como icono del widget.
- Para configurar la sección Configuración de fuente de búsqueda, consulte Widget Buscar. El widget Cerca de mí sigue los mismos pasos de configuración.
Si lo desea, puede agregar capas de entidades como la fuente de búsqueda para buscar entidades y configurar una escala de zoom para cada capa de entidades. La escala de zoom predeterminada es 1:50000. Si se habilita Acercar a entidad seleccionada en la pestaña Configuración de búsqueda y se define una escala de zoom para una capa de entidades, el widget se acercará a la entidad que se ha buscado en la escala de zoom definida para esa capa.
- En la sección Configuración de búsqueda de la configuración del widget, especifique las opciones siguientes:
- Seleccionar color de fuente para resultados de búsqueda: este es el color que se muestra en la sección de título de los resultados de búsqueda.
- Definir color de selección: especifica el color utilizado para resaltar entidades seleccionadas. Si lo desea, desactive este ajuste si no desea resaltar entidades en el mapa.
- Seleccionar capas de búsqueda: seleccione una o varias capas para configurarlas en el widget.
Nota:
Las capas de búsqueda deben tener configurado un elemento emergente.
- Seleccionar botón de ubicación: habilite esta opción para que el botón Definir ubicación se muestre junto al cuadro de búsqueda. Haga clic en el botón y haga clic en el mapa para definir la ubicación de búsqueda. Si no habilita esta opción, al hacer clic en el mapa se definirá automáticamente la ubicación.
- Configurar botón de ubicación actual: habilite esta opción para mostrar un botón que utilice la ubicación actual tal y como la detecta el navegador (este botón solo aparece cuando se accede a la aplicación mediante https).
- Dibujar solo resultados de la capa de búsqueda seleccionada: habilite esta opción para mostrar solo las entidades de la capa seleccionadas en la lista de resultados de búsqueda.
- Definir visibilidad de zona de influencia: habilite esta opción para mostrar la zona de influencia.
- Opciones de entrada de zona de influencia: elija esta opción para usuarios a fin de especificar valores de zona de influencia con un control deslizante, cuadro de texto o ambos.
- Definir valor de distancia de zona de influencia predeterminado: define el valor predeterminado del control deslizante de la zona de influencia.
- Definir distancia de zona de influencia máxima: define el valor máximo del control deslizante de la zona de influencia.
- Unidades de distancia del área de influencia: define las unidades que usa el control deslizante de la zona de influencia, como millas, kilómetros, metros o pies.
- Limitar número de resultados: especifique el número máximo de resultados que se devolverá.
- Mensaje cuando no se encuentra ningún resultado: configure el mensaje que aparece cuando no se encuentra ninguna entidad dentro del área de búsqueda.
- Utilizar zona de influencia geodésica: habilite esta opción para generar una zona de influencia geodésica en vez de una zona de influencia euclidiana (De plano).
Precaución:
Utilice una zona de influencia geodésica si las entidades de entrada tienen una referencia espacial de WGS84 (WKID 4326) o Web Mercator Auxiliary Sphere (WKID 3857). Utilice solo una zona de influencia euclidiana cuando las entidades de entrada tengan un sistema de coordenadas proyectadas que no sea Web Mercator.
- Símbolos de dirección o ubicación: seleccione y ajuste los símbolos usados para marcar la ubicación de búsqueda.
Nota:
El símbolo de punto se utiliza para búsqueda de direcciones y de proximidad, mientras que los símbolos de polilínea y polígono solo se utilizan en la búsqueda de proximidad.
- Acercar entidad seleccionada: habilite esta opción para acercar la entidad seleccionada y la ubicación definida en lugar de la zona de influencia.
- Devolver polígonos que se intersecan: habilite esta opción para devolver el polígono o los polígonos que contengan la ubicación buscada en vez de los polígonos dentro de la zona de influencia.
- Habilitar búsqueda por proximidad: habilite la búsqueda de ubicaciones cercanas a un resultado seleccionado.
- Mostrar galería de imágenes: muestre una galería de imágenes en el panel del widget.
- Mostrar recuento de resultados de búsqueda para cada capa: muestre el número de resultados de búsqueda que se devuelven junto a cada nombre de capa.
- Texto introductorio: personalice el texto introductorio que aparece en el cuadro de búsqueda.
- Opcionalmente, en la sección Configuraciones de indicaciones de la configuración del widget, configure el widget para usar rutas, que permite obtener indicaciones de conducción para llegar hasta la entidad seleccionada. Para configurar la sección Configuraciones de indicaciones de la configuración del widget, especifique las siguientes opciones:
- Servicio de generación de rutas: haga clic en Definir y vaya a un servicio de generación de rutas de su cuenta de organización de ArcGIS Online o proporcione la URL del servicio de generación de rutas.
Licencia:
El Servicio de rutas mundial de ArcGIS Online consume créditos. Antes de generar rutas con este servicio, en la pestaña Atributos en la configuración de su aplicación Web AppBuilder y configure Acceso a contenido de suscriptor con la URL del servicio de generación de rutas que utiliza su widget.
Más información sobre el uso de créditos al crear rutas simples
- Unidades de longitud de dirección: seleccione las unidades para visualizar las indicaciones (kilómetros o millas).
- Seleccionar símbolo para visualizar ruta: seleccione el símbolo, el color, el estilo, la transparencia y el ancho para la ruta.
- Servicio de generación de rutas: haga clic en Definir y vaya a un servicio de generación de rutas de su cuenta de organización de ArcGIS Online o proporcione la URL del servicio de generación de rutas.
- Utilice los gráficos para representar valores de atributo, como pictogramas de los servicios que están disponibles en las instalaciones. Para configurar estos gráficos en la sección Configuración de simbología de la configuración del widget, siga los siguientes pasos:
- Haga clic en Agregar nuevos símbolos para agregar un símbolo nuevo.
- Elija una capa, un campo y un valor para ese campo a fin de representarlo con un gráfico.
- Elija un símbolo para representar ese valor en ese campo y esa capa. Este gráfico se mostrará en el panel Cerca de mí debajo de los atributos emergentes y sobre los archivos adjuntos. La representación de gráfico del atributo se mostrará, aunque el atributo esté oculto por la ventana emergente.
- Para quitar un gráfico, haga clic en la x situada debajo de la columna Acciones.
- Permite a los usuarios filtrar los resultados de búsqueda para ayudarles a encontrar la información adecuada. Para configurar estos filtros en la sección Configuración del filtro de la configuración del widget, siga los siguientes pasos:
- Haga clic en Nuevo filtro y seleccione una capa de la lista desplegable Capa.
- En la pestaña Info, escriba el nombre del filtro en el cuadro de texto Etiqueta.
- Elija un icono o examine sus imágenes locales para elegir un icono para el filtro. Si no lo especifica, se usa el icono predeterminado.
- En la pestaña Expresiones, haga clic en + Agregar expresión.
- Haga clic en la flecha desplegable de campos y elija el campo que desea filtrar en la lista.
- Haga clic en la flecha desplegable de operadores y elija un operador en la lista.
Nota:
Los proveedores de valores relacionados con fechas ahora pueden ofrecer fechas relativas, tales como hoy, ayer y mañana. Los operadores relacionados con fechas, por ejemplo en los últimos y no en los últimos, también admite las fechas relativas (por ejemplo, en los últimos cinco días). Recuerde que determinados operadores relacionados con fechas, por ejemplo, en los últimos y no en los últimos, solamente están disponibles para servicios de entidades alojados en línea.
Los operadores es cualquiera de y no es ninguno de aceptan varios valores de un campo como entrada. Con uno de los operadores, su expresión puede obtener datos que coincidan con cualquiera o con ninguno de los valores seleccionados.
- Para filtrar en función de un valor específico, haga clic en el botón Configuración, elija Valor y especifique un valor en el campo. Si lo desea, haga clic en la casilla situada a la izquierda de Pedir valores para definir una expresión interactiva. Escriba información acerca del valor en el campo Solicitar y una sugerencia en el campo Sugerencia. Seleccione uno o más valores de la lista desplegable Lista de valores para usarlos a la hora de filtrar la capa.
- Para comparar el valor de un campo con el valor de otro campo, elija Campo en la configuración, haga clic en la flecha desplegable y elija el campo que quiera para la expresión.
- Para filtrar según un valor específico en el campo, elija Único en la configuración para recuperar una lista dinámica de valores de la capa o elija Únicos (predefinidos) para predefinir una lista estática de valores. También permite mostrar dinámicamente los valores basándose en las expresiones anteriores o en todas las demás expresiones independientemente de su orden. Proporcione información sobre el valor en el campo Solicitar y una sugerencia en el campo Sugerencia y seleccione cómo se enumeran los valores.
Precaución:
Los filtros de valor único requieren una capa del servicio de mapas 10.1 o posterior. Al crear un filtro en una capa de servicio 10.0 o anterior, no aparece la opción Únicos.
Precaución:
Para mostrar descripciones de los valores codificados cuando se selecciona Valores filtrados por las expresiones anteriores o Valores filtrados por todas las demás expresiones, el servicio debe admitir la capacidad de consulta por estadísticas.
- Para filtrar en varios valores del campo, seleccione Varios en la configuración para recuperar una lista dinámica de valores de la capa o seleccione Varios (predefinidos) para predefinir una lista estática de valores. Tenga en cuenta que solamente los operadores es cualquiera de y no es ninguno de admiten varios valores.
Nota:
Si creó una expresión basada en valores o un valor único, puede definir una expresión interactiva activando la casilla que hay a la izquierda de Pedir valores. No puede pedir valores sobre expresiones basadas en un campo.
- Para crear varias expresiones o uno o varios conjuntos de expresiones, haga clic en + Agregar expresión o en Agregar conjunto.
Un conjunto es un grupo de expresiones, por ejemplo, la capacidad de los refugios es mayor que 200 y el Estado es abierto.
- En la pestaña Opciones, active la casilla situada a la izquierda de Quitar los filtros de capa predefinidos del mapa si no desea traspasar los filtros del mapa a su aplicación.
- Tiene la opción de activar Aplicar este filtro al abrir el widget para aplicar el filtro inmediatamente al abrir el widget.
- Tiene la opción de activar la opción Contraer las expresiones de filtro (si las hay) al abrir el widget para contraer el filtro con Pedir valores.
- Para agregar otro filtro, repita los pasos desde el a hasta el f.
Nota:
Al agregar varios filtros, tiene la opción de mostrar entidades que coincidan con alguno o con todos los filtros.
- Pase el ratón sobre el filtro que ha creado en la tabla para eliminarlo o cambiar el orden.
- Active Contraer las expresiones de filtro (si las hay) al abrir el widget para contraer el filtro con Pedir valores.
- Opcionalmente, seleccione Agrupar filtros por capa para ordenar los filtros según la capa a la que afectan.
- Active Expandir filtros cuando el widget está abierto para expandir el filtro en tiempo de ejecución.
- Haga clic en Aceptar para guardar y cerrar la configuración.
Nota:
El widget usa varios elementos del mapa que se utiliza en ArcGIS Web AppBuilder. La lista de entidades muestra los nombres de las capas del mapa, los resultados de cada capa se muestran en el título emergente de la ventana emergente del mapa y el panel de información muestra la ventana emergente del mapa.Nota:
La configuración del parámetro Generación de rutas en el mapa web se ha eliminado en ArcGIS Online 7.2. Puede configurar este parámetro en este widget, en la pestaña Configuraciones de indicaciones.
Usar el widget Cerca de mí
- Haga clic en el icono del widget Cerca de mí para abrirlo.
- Defina el área de la cual quiere crear una zona de influencia ajustando el control deslizante en el número deseado.
- Busque una dirección en la barra de búsqueda o haga clic en una ubicación en el mapa para definir la ubicación en la que desea crear una zona de influencia.
Se enumeran las entidades encontradas dentro de la zona de influencia definida para cada capa, además de un recuento del número de entidades que pertenece a cada capa.
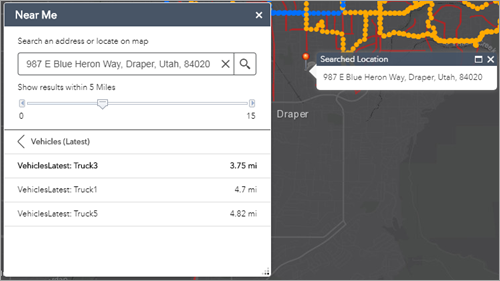
- Haga clic en una capa de la lista de resultados y haga clic en la entidad de su interés.
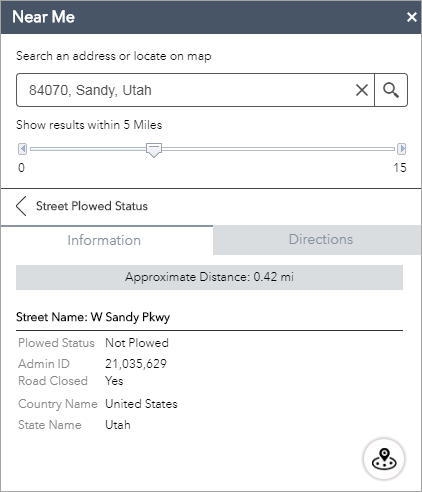
Se muestra información sobre la entidad en la pestaña Información.
- Haga clic en la pestaña Indicaciones si el widget se ha configurado para proporcionar indicaciones de conducción.
Se muestran indicaciones de conducción hasta la entidad seleccionada desde la ubicación definida.