El widget Seguimiento de redes se ha diseñado para llamar a cualquier servicio de geoprocesamiento e interactuar con él. La entrada debería ser una o varias entidades de puntos, y la salida puede generar como resultado entidades de puntos, polilíneas o polígonos. Por ejemplo, puede configurar este widget para usar un servicio de geoprocesamiento que realice el trazado de una red geométrica y devuelve un área de interrupción y los activos afectados. Para aprender a configurar este widget para realizar un seguimiento de aislamiento en una red geométrica, consulte la plantilla Corte de agua.
Configurar el widget Seguimiento de redes
Este widget se puede configurar para que se abra automáticamente al iniciar una aplicación. Haga clic en el botón No abrir este widget al iniciar la aplicación  en el widget para activar la opción que permite abrir el widget automáticamente. (para los widgets que debe agregar primero a la aplicación, puede realizar este ajuste después de configurar el widget).
en el widget para activar la opción que permite abrir el widget automáticamente. (para los widgets que debe agregar primero a la aplicación, puede realizar este ajuste después de configurar el widget).
- Pase el cursor por el widget y haga clic en el botón Configurar este widget
 para abrir la ventana de configuración.
para abrir la ventana de configuración.Nota:
Si necesita agregar el widget primero a la aplicación, haga clic en un marcador de posición de widget en la pestaña Widget. En la ventana Seleccionar widget que se abre, haga clic en el widget y en Aceptar.
- También puede hacer clic en Cambiar icono de widget y reemplazar el icono predeterminado de este widget por una imagen propia.
Aparece una ventana del explorador de archivos que le permite elegir un archivo de imágenes local para usarlo como icono del widget.
- Seleccione el botón Establecer y proporcione la URL de la tarea para su servicio de geoprocesamiento.
Nota:
El servicio de geoprocesamiento debe tener al menos un parámetro de salida con un tipo de geometría especificado.
Ajustes de configuración
Debe tener en cuenta tres secciones al configurar el widget Trazado de redes: Configuración del proyecto, Entrada y Salida.
Configuración del proyecto
La configuración del proyecto es opcional. Si configura estos ajustes, puede definir un proyecto y guardar los resultados de entrada y las entradas de trazado de red.
Nota:
El servicio de geoprocesamiento seleccionado debe tener un polígono como el tipo de geometría de salida; de lo contrario, se deshabilitará la configuración del proyecto.
Las opciones de la pestaña Configuración del proyecto son las siguientes:
- Capa de polígonos del proyecto: esta capa de polígonos debe tener las capacidades de edición Crear, Eliminar y Actualizar e incluir un campo llamado name (campo de tipo cadena de caracteres) y un campo llamado globalid (campo de tipo GlobalID).
- Nombre del parámetro de salida: la capa o capas de polígonos de salida de la URL de la tarea.
- Capa de puntos del proyecto: esta capa de puntos debe tener las capacidades de edición Crear, Eliminar y Actualizar e incluir un campo llamado inputtype (campo de tipo cadena de caracteres) y un campo llamado projectid (campo de tipo GUID).
Dataset de entrada
La pestaña Entrada proporciona opciones para configurar los ajustes de entrada del trazado.
- Para cada parámetro de entrada, establezca el tipo en Marcador, Barrera u Omitir.
- Especifique la información sobre herramientas y el símbolo.
- Si lo desea, proporcione texto para que aparezca en la pestaña de entrada del widget.
Output
La pestaña Salida proporciona opciones para configurar los ajustes de salida de los resultados del trazado.
- Para cada parámetro de salida, seleccione cualquiera de las siguientes opciones:
- Visible: seleccione las capas visibles en los resultados del seguimiento de red que están activados. Si Visible no está activado, la capa de resultados mostrará el parámetro de salida como desactivado en el panel de resultados del seguimiento de red.
- Puede omitirse: permita que las entidades de esta capa se pasen al parámetro de entrada omitir.
- CSV: seleccione los resultados que desee exportar a un archivo .csv.
- Para guardar los parámetros de salida, seleccione la flecha desplegable del ajuste Guardar en capa y seleccione la capa.
Nota:
Si no están configurados los ajustes del proyecto, la opción Guardar en capa no está disponible. - Para cada parámetro de salida, actualice la simbología seleccionando el símbolo correspondiente.
- Haga clic en el botón Configuración
 para actualizar la etiqueta, la información sobre herramientas, el texto de visualización y la escala de los resultados de salida.
para actualizar la etiqueta, la información sobre herramientas, el texto de visualización y la escala de los resultados de salida. - Proporcione texto para que aparezca en la pestaña de salida del widget.
- Haga clic en el botón Agregar elementos de resumen
 .
. - Haga clic en el parámetro Entrada/salida del menú.
- Seleccione los parámetros Operador y Campo según el texto de resumen que desee.
Nota:
El operador de recuento se encuentra en el nivel de capa y, por tanto, está disponible para todas las opciones de entrada/salida. Los operadores de suma, mín., máx. y valor medio se encuentran en el nivel de campo y solo aparecen si la capa contiene un campo numérico. - Haga clic en Agregar para agregar el elemento de resumen al cuadro de texto.
- Cuando haya terminado, haga clic en Cancelar para cerrar el cuadro de diálogo.
- Haga clic en el botón Agregar elementos de resumen
- Habilite Aplicar zoom automáticamente después del trazado si desea que el mapa se acerque a los resultados del trazado.
Usar el widget Seguimiento de redes
Cuando está configurado, una empresa de servicios hídricos puede utilizar este widget para determinar un área de aislamiento en caso de corte principal.
- Abra el widget Seguimiento de redes para visualizar la pestaña Entrada. Si lo desea, puede configurar una URL personalizada para ejecutar el trazado en una ubicación definida. Para ejecutar el trazado con la URL personalizada, debe configurar el widget para que se abra automáticamente y utilizar uno de estos formatos para la URL personalizada:
- Con la referencia espacial del mapa: https://<domain>/apps/webappviewer/index.html?id=<itemid>&flags=[[x,y]]&runTrace=true
- Con una referencia espacial que no sea la del mapa: https://<domain>/apps/webappviewer/index.html?id=<itemid>&flags=[[Lat,Long]]&wkid=<wkid>&runTrace=true
- Agregue una ubicación de marcador y, si es necesario, una barrera.
Nota:
Pulse la tecla Ctrl para activar la alineación.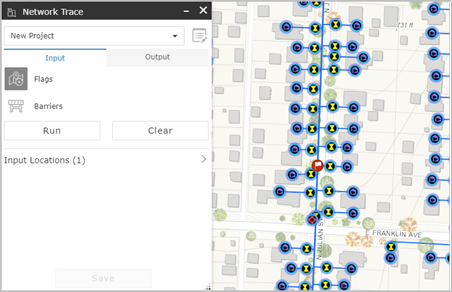
- Haga clic en Ejecutar para iniciar el seguimiento de red.
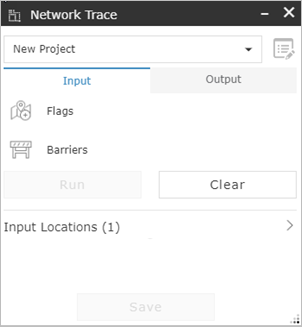
El mapa se acerca a la extensión y muestra los resultados del seguimiento de red.
- Visualice el resumen y los resultados de salida.
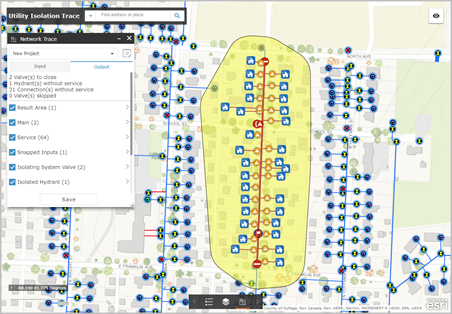
- Haga clic en Save (Guardar).
Nota:
Los ajustes del proyecto deben estar configurados para poder guardar el seguimiento de red. - Introduzca el nombre del proyecto e información adicional en el panel de atributos del proyecto.
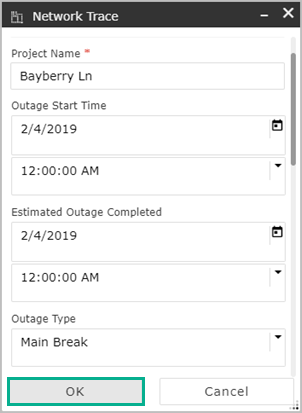
- Haga clic en Aceptar para guardar los resultados.