Notificación pública es una configuración de ArcGIS Web AppBuilder que permite a las autoridades locales identificar una serie de propiedades y crear etiquetas de correo, o un archivo de texto estructurado, de propietarios o titulares. Esta aplicación la suelen utilizar autoridades de planificación y zonificación, pero la puede utilizar cualquier agencia para informar a propietarios o titulares sobre una acción que se vaya a realizar.
Nota:
Configure su aplicación con el tema Dardos si tiene pensado incluir el widget Imprimir y permitir a los usuarios finales imprimir solo parcelas seleccionadas, a diferencia de imprimir todo el mapa.
Configurar el widget Notificación pública
Siga estos pasos para configurar el widget Notificación pública en su aplicación:
- Pase el cursor por el widget y haga clic en el botón Configurar este widget
 para abrir la ventana de configuración.
para abrir la ventana de configuración.Nota:
Si necesita agregar el widget primero a la aplicación, haga clic en un marcador de posición de widget en la pestaña Widget. En la ventana Seleccionar widget que se abre, haga clic en el widget y en Aceptar.
- Si lo desea, haga clic en Cambiar icono de widget y reemplácelo con su propia imagen.
Aparece una ventana del explorador de archivos que le permite seleccionar un archivo de imágenes local para usarlo como icono del widget.
- En la pestaña de configuración Búsqueda y zona de influencia, agregue una o varias fuentes de búsqueda de su mapa. Estas fuentes de búsqueda se usarán para crear una zona de influencia y seleccionar direcciones para la creación de etiquetas.
- Actualice la distancia de zona de influencia predeterminada y las unidades predeterminadas para cada fuente de búsqueda.
Sugerencia:
Para notificar dentro de un área determinada, como un distrito escolar, especifique una distancia de zona de influencia de longitud 0.
- En la sección Herramientas de dibujo para especificar el área, elija las herramientas para permitir el dibujo del área de interés de notificación de etiquetas.
Sugerencia:
Para utilizar las herramientas de selección interactivas para agregar o eliminar entidades seleccionadas del mapa, active la casilla Usar herramientas de dibujo de selección. Las herramientas de dibujo de selección funcionan con capas de entidades, por lo que debe agregar al menos una capa de entidades como capa de origen en la opción Buscar fuentes.
- En la pestaña Capas de direcciones, seleccione las capas del mapa que contengan elementos emergentes de etiquetas de correo y especifique si desea usar el elemento emergente de la tabla relacionado con la capa.
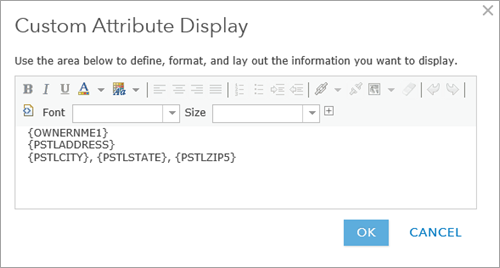
Nota:
El widget Notificación pública no admite capas anidadas, de modo que, cuando utilice servicios de mapas, agregue capas de servicios de mapas como capas de entidades individuales.
- Si lo desea, desactive Mostrar botón de revisión en el widget para ocultar el botón Revisar en el tiempo de ejecución. El botón Revisar permite que los usuarios agreguen o eliminen parcelas seleccionadas en la capa destinataria seleccionada y finalicen la selección para descargarla.
- En la pestaña Opciones de notificación, seleccione los formatos de etiquetas de correo adecuadas que le gustaría usar.
Nota:
El widget Notificación pública puede usar varios formatos de etiquetas. Aparecerán varios formatos como listas desplegables en el widget en el tiempo de ejecución.
- En la sección Opciones para páginas de etiquetas impresas, utilice fuentes vectoriales (solo fuentes latinas) para un rendimiento más rápido.
Nota:
Si está seleccionada, la opción de fuentes vectoriales generará como salida un PDF de varias páginas. Si no está seleccionada, se utilizarán fuentes ráster, que generarán una serie de archivos PDF de una sola página debido a su gran tamaño. - Opcionalmente, active Agregar título de columna (solo para CSV) para agregar el título de un nombre de campo en la descarga del CSV. Para ver cada campo en una columna separada en el archivo CSV descargado, agregue los campos en filas separadas al configurar el elemento emergente.
- Haga clic en Aceptar.
- Pase el cursor por el widget y haga clic en el punto en la parte inferior izquierda, que cambia a verde oscuro. Esto provocará que el widget se abra automáticamente cuando la aplicación se inicia.
- Guarde la aplicación.
- Abra su aplicación Notificación pública.
Usar el widget Notificación pública
Aquí obtendrá más información sobre cómo usar el widget Notificación pública.
- Seleccione o busque una entidad en el mapa.
- También puede aplicar y actualizar la distancia de búsqueda con una zona de influencia.
Nota:
La distancia de zona de influencia definida durante la configuración se usará como la predeterminada para cada capa.
- Opcionalmente, agregue entidades a una selección existente al utilizar herramientas de dibujo de selección pulsando Mayús mientras dibuja, o bien elimine entidades de la selección pulsando Ctrl mientras dibuja.
Si activa la opción de distancia de búsqueda, solo se aplica a la selección inicial. No se creará ninguna zona de influencia para las selecciones adicionales que haga mientras mantiene pulsado Mayús.
- Elija la capa Addressee utilizada para la notificación.
- Si procede, haga clic en Revisar para refinar más y finalizar su selección. Use la herramienta Seleccionar para agregar y eliminar parcelas.
- Elija el formato de etiqueta en PDF o la salida CSV para la notificación.
- Haga clic en Descargar.
Nota:
Imprima con la configuración de tamaño actual en Adobe Reader para que las direcciones aparezcan dentro del límite de la etiqueta.