El widget Pantalla de presentación define el contenido de visualización en la pantalla de presentación de la aplicación. Aparece antes de que los usuarios empiecen a interactuar con la aplicación.
Configuración del widget Pantalla de presentación
Un widget Pantalla de presentación es un widget sin panel. De forma predeterminada, está desactivado.
- Para mostrar el widget Pantalla de presentación en la aplicación, haga clic en el icono de ojo pequeño
 para activarlo.
para activarlo. - Pase el cursor por el widget y haga clic en el botón Configurar este widget
 para abrir la ventana de configuración.
para abrir la ventana de configuración.Nota:
Si necesita agregar el widget primero a la aplicación, haga clic en un marcador de posición de widget en la pestaña Widget. En la ventana Seleccionar widget que se abre, haga clic en el widget y en Aceptar.
- La ventana de configuración contiene tres pestañas: Contenido, Apariencia y Opciones. En Contenido, encontrará un editor de texto web básico. Le permite agregar texto, imágenes e hipervínculos.
Precaución:
Si ha configurado la aplicación antes de la versión 10.8.1 y ha utilizado XSS personalizado para este contenido, es posible que tenga que modificarla para garantizar que ahora se muestre según lo previsto, ya que desde entonces se han aplicado filtros XSS para mejorar la seguridad.
- Escribir y aplicar estilo a texto. También puede agregar texto haciendo clic en el icono Pegar desde Word
 . El contenido que se pega desde Word mantiene el mismo formato que en Word.
. El contenido que se pega desde Word mantiene el mismo formato que en Word. - Haga clic en el icono Agregar imagen
 para agregar una imagen examinándola. El tamaño de la imagen no debe exceder de 1024 KB, de lo contrario, verá un mensaje de advertencia. Para eliminar la imagen, selecciónela y elimínela.
para agregar una imagen examinándola. El tamaño de la imagen no debe exceder de 1024 KB, de lo contrario, verá un mensaje de advertencia. Para eliminar la imagen, selecciónela y elimínela.En Chrome, la imagen está seleccionada cuando está cubierta de color azul. En Firefox, la imagen se selecciona al hacer clic en ella.
- Escribir y aplicar estilo a texto. También puede agregar texto haciendo clic en el icono Pegar desde Word
- Haga clic en Apariencia para definir la apariencia de la pantalla de presentación.
- Seleccione un tamaño predefinido para la pantalla de presentación o haga clic en Personalizar para definir el ancho y la altura que prefiera.
- Seleccione un color o cargue una imagen como fondo de la pantalla. Ajuste la transparencia del color de relleno cuando sea necesario.
Para obtener los mejores resultados, la imagen debería tener una anchura de 160 píxeles y una altura de 90 píxeles. Otros tamaños se modificarán para que quepan. Los formatos de imagen aceptables son PNG, GIF y JPEG.
- Seleccione un color de relleno para el botón de la pantalla. Ajuste la transparencia cuando sea necesario.
- Si lo desea, cambie el texto del botón. De forma predeterminada, es Aceptar.
- Seleccione un color de fuente para los textos de confirmación. Ajuste la transparencia cuando sea necesario.
- Haga clic en Opciones para definir el comportamiento de la pantalla de presentación.
- De forma predeterminada, el botón de selección No requerir confirmación para continuar está activado. Cuando está activado, puede decidir si desea proporcionar a los usuarios la opción para desactivar la pantalla de presentación al iniciar la aplicación.
- Active la casilla de verificación Requiere confirmación para continuar. Cuando se activa, puede modificar el texto en el cuadro de texto Textos de confirmación y decidir si desea mostrar siempre la pantalla de presentación al iniciar la aplicación.
- Haz clic en Aceptar para guardar la configuración y cerrar la ventana.
Uso del widget Pantalla de presentación
- Inicia la aplicación. Se muestra la pantalla de presentación.
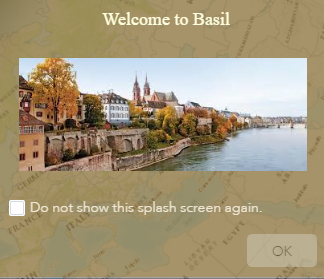
- Active la casilla de verificación de confirmación y haga clic en Aceptar.
La pantalla de presentación se muestra cuando se accede a la aplicación por primera vez. Cuando se accede a la aplicación la siguiente vez en el mismo navegador, la pantalla de presentación no se muestra hasta que se borran las cookies del navegador.