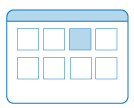
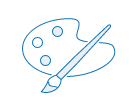
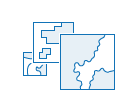
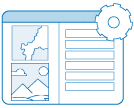
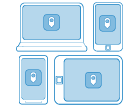
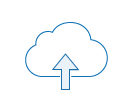
1. Comenzar con una plantilla
Abra ArcGIS Experience Builder e inicie sesión con una cuenta de organización de ArcGIS con privilegios para crear contenido. Haga clic en Crear nuevo y revise las plantillas disponibles en todas las pestañas. Apunte a cada una para ver una descripción breve o haga clic en el botón Vista previa para comprobar si la plantilla satisface sus necesidades. Elija entre plantillas de una y varias páginas con diseños de pantalla completa y página de desplazamiento. Una vez haya decidido qué plantilla va a utilizar, vuelva a la ventana Seleccionar una plantilla y haga clic en Crear en la tarjeta correspondiente. Puede agregar o eliminar páginas al configurar la experiencia web.
Sugerencia:
También puede acceder a Experience Builder desde el selector de aplicaciones de su portal.
2. Elegir un tema
Configure el aspecto y el funcionamiento de la aplicación eligiendo un tema. Los colores de tema se aplican al encabezado, pie de página y cuerpo de cada página de la aplicación, incluidos los ajustes de color de los widgets, a no ser que los cambie.
3. Seleccionar datos de origen
En la pestaña Datos, puede seleccionar varias fuentes de datos 2D y 3D para que los widgets de su aplicación las utilicen. Puede conectarse a una serie de tipos de datos, como mapas web, escenas web, capas alojadas, servicios y tablas de entidades.
4. Agregar y conectar widgets
Los widgets proporcionan funcionalidad a su aplicación, por ejemplo, menús para acceder a varias páginas, la capacidad de buscar un lugar en un mapa y un botón para ver más detalles. La mayoría de las plantillas de página, ventana, bloque y grupo de pantallas tienen su propio conjunto de widgets, pero puede cambiarlos o agregar más desbloqueando el diseño. Utilice los botones de la barra de herramientas del widget para alinear, eliminar o duplicar widgets y arrastre widgets nuevos al lienzo desde el panel Insertar widget. A medida que configure los ajustes de contenido, estilo y acción de cada uno, defina vínculos y conecte widgets a datos u otros widgets para personalizar el flujo de su aplicación. Para ahorrar tiempo, puede copiar y pegar widgets en páginas utilizando accesos directos estándar del teclado.
5. Perfeccionar diseños para todos los dispositivos
Utilice las opciones de la barra de herramientas del builder para visualizar su aplicación a distintas resoluciones de pantalla y para ver el aspecto del diseño en dispositivos pequeños. Los diseños son adaptables, pero puede utilizar el modo de diseño personalizado para un mayor control. Si un widget no encaja en el diseño de una pantalla pequeña, puede encontrarlo en la pestaña Widgets pendientes para agregarlo manualmente y reconfigurarlo. Utilice la vista en directo para hacer pruebas con diseños y widgets interactivos.
6. Guardar, previsualizar y publicar
Cuando esté conforme con la disposición y el diseño, guarde y previsualice su aplicación para probar la experiencia de usuario final antes de publicarla y compartirla con su público. También puede generar una plantilla de experiencia web para crear un conjunto de aplicaciones con un diseño uniforme. Si le ha impresionado una experiencia web publicada por otro usuario, puede duplicar el elemento para crear una copia que puede utilizar como punto de partida para conectar sus propios datos y contenido.
Sugerencia:
Explore los Experience Builder artículos del blog para obtener noticias, sugerencias y ejemplos más recientes para dar los primeros pasos.