El widget Filtrar permite limitar la visibilidad de las entidades de una capa. En el mapa solo serán visibles las entidades que cumplan los criterios de la expresión. En consecuencia, otros widgets listos para usar responderán al cambio que hace en capa, si procede.
Configurar el widget Filtrar
Este widget se puede configurar para que se abra automáticamente al iniciar una aplicación. Haga clic en el botón No abrir este widget al iniciar la aplicación  en el widget para activar la opción que permite abrir el widget automáticamente. (para los widgets que debe agregar primero a la aplicación, puede realizar este ajuste después de configurar el widget).
en el widget para activar la opción que permite abrir el widget automáticamente. (para los widgets que debe agregar primero a la aplicación, puede realizar este ajuste después de configurar el widget).
- Pase el cursor por el widget y haga clic en el botón Configurar este widget
 para abrir la ventana de configuración.
para abrir la ventana de configuración.Nota:
Si necesita agregar el widget primero a la aplicación, haga clic en un marcador de posición de widget en la pestaña Widget. En la ventana Seleccionar widget que se abre, haga clic en el widget y en Aceptar.
- También puede hacer clic en Cambiar icono de widget y reemplazarlo con su propia imagen.
Aparece una ventana del explorador de archivos que le permite seleccionar un archivo de imágenes local para usarlo como icono del widget.
- Haga clic en + Nuevo filtro y seleccione una capa de la lista Capa.
- En la pestaña Información, en Etiqueta, proporcione un nombre para el filtro.
- Opcionalmente, cambie el icono predeterminado del filtro. Elija entre varias categorías de símbolo o seleccione Imagen personalizada y vaya a sus imágenes locales.
- En la pestaña Expresiones, haga clic en + Agregar expresión.
Un filtro usa expresiones lógicas para buscar y mostrar entidades en una capa a partir de los valores de atributos de sus datos. Las expresiones utilizan la forma general <nombre de campo> <condición> <valor o campo>. Por ejemplo, la capacidad de los refugios es mayor que 200.
- Desde la lista de nombres de campo, elija el campo por el que filtrar la capa.
- Elija una condición adecuada en la siguiente lista.
Nota:
- Las condiciones es cualquiera de y no es ninguno de aceptan varios valores de campo como entrada. Su expresión puede obtener datos que coincidan con cualquiera o con ninguno de los valores seleccionados, respectivamente.
- Determinadas condiciones relacionadas con fechas, por ejemplo, en los últimos y no en los últimos, solamente están disponibles para servicios de entidades alojados en línea. Las condiciones relacionadas con fechas pueden admitir fechas relativas, como en los últimos cinco días.
- Complete la expresión especificando un valor o campo que sea aplicable a sus criterios de filtro. Haga clic en el botón Establecer tipo de entrada
 y elija una de las opciones disponible que aparecen a continuación.
y elija una de las opciones disponible que aparecen a continuación.Sugerencia:
Para ver opciones que ofrece una lista de valores de atributo, puede escribir un término en el cuadro de búsqueda para acotar la lista y ayudarle a buscar un valor, en caso de que haya varios.
- Valor: filtra en función de valores de campo escribiendo o seleccionando un valor relevante para los datos. Los valores relacionados con fechas pueden incluir fechas relativas, tales como hoy, ayer y mañana.
- Campo: filtra en función de la comparación del valor de un campo con el valor de otro campo.
- Único: filtra en función de un valor de campo al elegir de una lista de valores de atributos válidos para el campo seleccionado.
Precaución:
Los filtros de valor único requieren una capa del servicio de mapas 10.1 o posterior. Al crear un filtro en una capa de servicio 10.0 o anterior, no aparece la opción Únicos.
- Único (predefinido): filtra en función de un valor que pueden elegir los usuarios a partir de una lista estática que usted defina. De forma predeterminada, Pedir valores está activado y la lista se configura para mostrar valores en función de las expresiones anteriores.
- Varios: filtra en función de varios valores de campo al elegir de una lista de valores de atributo válidos para el campo seleccionado. Marque todos los valores que desee incluir en la expresión. Esta opción solo la admiten las condiciones es cualquiera de y no es ninguno de.
- Varios (predefinido): filtra en función de varios valores que pueden elegir los usuarios a partir de una lista estática que usted defina. De forma predeterminada, Pedir valores está activado y la lista se configura para mostrar valores en función de las expresiones anteriores.
Si se aplica a los datos, cuando seleccione la fecha para un valor de campo de fecha, también puede seleccionar la hora activando Mostrar hora. Debe elegir una fecha antes de configurar la hora. Puede filtrar por precisión horaria en los niveles de hora, minuto o segundo. Por ejemplo, si preconfigura los valores de Hora y Minuto y deja Segundo en blanco, los usuarios no podrán filtrar por segundos, ni siquiera si los atributos de la capa incluyen valores de segundos.
Nota:
Si activa la casilla Mostrar hora y deja las casillas de hora, minuto y segundo en blanco, los usuarios no podrán ver la opción para especificar la hora como valor de entrada para filtros interactivos.
- Si crea una expresión con los tipos de entrada Valor o Único, tiene la opción de activar la casilla Pedir valores para configurar un filtro interactivo para que los usuarios introduzcan valores para el filtro. (De forma predeterminada, esta opción está configurada para los tipos de entrada predefinidos).
Con esta opción puede proporcionar un valor predeterminado para el filtro o dejarlo en blanco, y los usuarios podrán elegir entre una lista de valores o escribir el suyo propio.
- En Solicitar, aclare la expresión, si es necesario.
- En Sugerencia, proporcione instrucciones útiles para el usuario.
- Si corresponde, en Opciones de fecha, desactive los valores de fecha que no tienen sentido para sus datos. Por ejemplo, no sería lógico incluir mañana como una opción para filtrar una capa que muestra incidentes delictivos. No es posible desactivar un valor aquí si está seleccionado en su expresión.
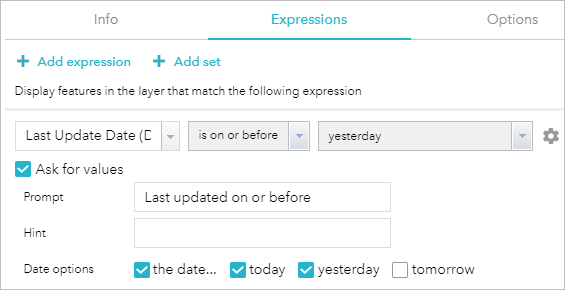
- Si corresponde, en Lista de valores, elija cómo mostrar todos los valores únicos, valores basados en las expresiones anteriores o valores basados en el resto de expresiones, con independencia del orden.
Precaución:
Si su filtro pide valores de entrada y presenta alguno de los ajustes de la lista siguiente, el servicio debe admitir la funcionalidad de consulta por estadísticas para mostrar descripciones de valores codificados: Valores filtrados por las expresiones anteriores o Valores filtrados por todas las demás expresiones.
- Para crear varias expresiones, haga clic en + Agregar expresión. Sobre las expresiones, tiene la opción de mostrar entidades en la capa que coincidan con todas o con alguna de las expresiones.
- Para crear uno o varios conjuntos de expresiones, haga clic en + Agregar conjunto. En la parte superior del nuevo conjunto, elija si todas o solo algunas de las expresiones de este conjunto se deben cumplir a la hora de filtrar la capa.
Un conjunto es un grupo de expresiones, por ejemplo, la capacidad de los refugios es mayor que 200 y el Estado es abierto.
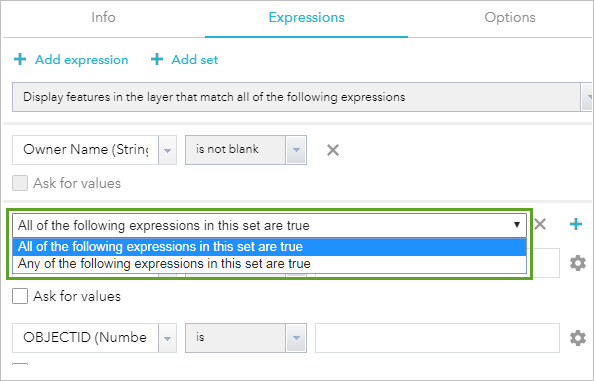
- En la pestaña Opciones, habilite cualquiera de los siguientes ajustes:
- Elimine el filtro predefinido de la capa desde el mapa.: evita que los filtros definidos en el mapa se apliquen en su aplicación.
- Aplicar este filtro al abrir el widget: aplica inmediatamente el filtro cuando los usuarios abren el widget.
- Contraer las expresiones de filtro (si las hay) al abrir el widget: requiere que los usuarios expandan expresiones interactivas para filtros que permiten valores de entrada.
- Para agregar otro filtro, repita estos pasos. Si agrega varios filtros, tiene la opción de mostrar entidades que coincidan con alguno o con todos los filtros. Para mover los filtros hacia arriba o hacia abajo, apunte a un filtro de la lista y haga clic en los botones de flecha.
- Opcionalmente, seleccione Agrupar filtros por capa para ordenar los filtros según la capa a la que afectan.
- Para acercarse a la extensión de las entidades que se muestran en el mapa después de aplicar los filtros, active Acercarse al resto de entidades cuando se aplique el filtro de la capa.
- Para acercarse a la extensión de mapa inicial de la aplicación cuando los usuarios desactiven todos los filtros, active Acercarse a la extensión de mapa inicial cuando todos los filtros de la capa estén desactivados. (Defina la extensión de mapa inicial de la aplicación en la pestaña Mapa).
- Incluya botones adicionales en el widget Filtrar eligiendo entre estas opciones:
- Habilitar filtro personalizado: los usuarios pueden crear un filtro adicional creando sus propias expresiones.
- Habilitar el restablecimiento de filtros (excepto personalizados): los usuarios pueden restablecer el widget Filtrar a la configuración predeterminada de la aplicación.
- Habilitar la desactivación de filtros (excepto personalizados): los usuarios pueden desactivar a la vez todos los filtros de la aplicación.
- Haga clic en Aceptar para guardar y cerrar la configuración.
Usar el widget Filtrar
Puede aplicar varios filtros simultáneamente o aplicar un filtro individual al mapa.
- Haga clic en el botón Filtrar para abrir el widget.
- Haga clic en un filtro para activarlo y limitar las entidades que aparecen en el mapa. Es posible que algunos filtros estén activados de forma predeterminada.
- Si la aplicación se configuró para poder modificar el filtro, escriba un valor o elíjalos de la lista. (Puede hacer clic en la flecha que aparece junto al filtro para mostrar u ocultar los valores de entrada).
Nota:
Al filtrar atributos de campos de fecha, si está configurado el selector de hora, puede elegir valores de hora predefinidos o modificarlos escribiendo en el cuadro. - Si la aplicación lo permite, haga clic en uno de estos botones. (Es posible que necesite hacer clic en el botón Acciones de filtro para ver dichos botones si la aplicación tiene más de uno).
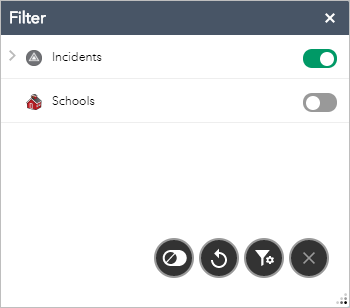
- Crear un filtro personalizado: defina su propio filtro para buscar y visualizar entidades en la capa en función de los valores de atributos de sus datos. Elija una capa, haga clic en Agregar expresión o Agregar conjunto y cree una expresión.
Nota:
Los filtros personalizados no admiten el filtrado de atributos específicos de hora.
- Restablecer filtros (excepto personalizados): los usuarios pueden restablecer el widget Filtrar a la configuración predeterminada de la aplicación. Si creó un filtro personalizado, permanecerá sin cambios.
- Desactivar filtros (excepto personalizados): desactiva los filtros de la aplicación y acerca a la extensión de mapa inicial. Si activó un filtro personalizado, permanecerá activado. Haga clic en el botón Crear un filtro personalizado y desactive su filtro personalizado por separado.
- Crear un filtro personalizado: defina su propio filtro para buscar y visualizar entidades en la capa en función de los valores de atributos de sus datos. Elija una capa, haga clic en Agregar expresión o Agregar conjunto y cree una expresión.