La caja de herramientas Weighted Raster Overlay Service contiene varias herramientas que pueden ayudarle a utilizar sus datasets ráster en un servicio de superposición ráster ponderada.
Crear un mosaico de superposición ponderada
Un dataset de mosaico almacena las capas que utilizará en su servicio de superposición ponderada. Para crear un dataset de mosaico de un servicio de superposición ponderada y agregarle sus capas ráster, utilice la herramienta Create Weighted Overlay Mosaic de la caja de herramientas Weighted Raster Overlay Service. Esta herramienta ejecuta lo siguiente:
- Crea un dataset de mosaico con propiedades utilizadas por los servicios de superposición ponderada
- Agrega rásteres (geoTIFF) del panel Contenido de ArcGIS Pro al mosaico
- Rellena los campos de mosaico con información utilizada por los servicios de superposición ponderada.
Siga estos pasos para crear un mosaico de superposición ponderada.
- Agregue sus datasets ráster a ArcGIS Pro.
- Opcionalmente, configure la simbología de cada una de sus capas ráster.
La herramienta lee la simbología de valores únicos y clasificada para cada capa ráster y escribe esa información al dataset de mosaico. Si no establece una simbología de valores únicos o clasificada, la herramienta crea valores iguales a partir de los valores de su dataset y escribe esa información al dataset de mosaico.
- Si no lo ha hecho aún, descargue y descomprima la caja de herramientas Weighted Raster Overlay Service.
- En su panel Catálogo de ArcGIS Pro, haga clic con el botón derecho en el nodo Cajas de herramientas y elija Agregar caja de herramientas.
- Vaya a la carpeta que contiene la caja de herramientas Weighted Raster Overlay Service y haga clic en Agregar.
- En la caja de herramientas Weighted Raster Overlay Service, haga doble clic en la herramienta Create Weighted Overlay Mosaic.
- En la herramienta Create Weighted Overlay Mosaic, elija una geodatabase de archivos de salida para el parámetro Output Geodatabase.
- En el parámetro Nombre de dataset de mosaico, escriba un nombre para su dataset de mosaico de salida.
- Haga clic en Ejecutar.
Ahora tiene un dataset de mosaico que puede compartir como capa web en ArcGIS Enterprise. Puede agrega más información al mosaico para mejorar su facilidad de uso en ArcGIS GeoPlanner y ArcGIS Web AppBuilder. En la sección siguiente se describe cómo cambiar los títulos de las capas y clasificaciones y agregar servicios de previsualización a su mosaico. Si no desea agregar esta información adicional, continúe en la sección Compartir su dataset de mosaico como servicio de imágenes.
Definir su mosaico de superposición ponderada
Los flujos de trabajo anteriores le mostraron la creación de un dataset de mosaico que puede compartir como capa web a ArcGIS Enterprise. Esto le permite crear modelos de idoneidad en GeoPlanner y Web AppBuilder. Los siguientes pasos son opcionales, pero le permiten mejorar la apariencia y la usabilidad de su servicio de superposición ponderada en GeoPlanner y Web AppBuilder.
Con la herramienta Update WRO Layer Classification
Es posible cambiar los títulos de las capas, actualizar la clasificación de cada capa, cambiar la puntuación de adecuación de cada clasificación y modificar la etiqueta de las clasificaciones mediante la herramienta Update WRO Layer Classification.
- En la caja de herramientas Weighted Raster Overlay Service, haga doble clic en la herramienta Update WRO Layer Classification.
Aparece la herramienta Update WRO Layer Classification
- En el parámetro Input Weighted Overlay Mosaic, vaya al dataset de mosaico que creó en la sección anterior.
- Elija una capa en su mosaico para el parámetro WRO Mosaic Layer.
- Opcionalmente, cambie el título que aparece en el parámetro WRO Layer Title.
- La información que aparece en la sección WRO Layer Data controla cómo aparece cada capa en el widget Modelador de idoneidad de ArcGIS GeoPlanner y ArcGIS Web AppBuilder. Puede hacer los siguientes cambios:
- En el parámetro Range Label, cambie opcionalmente la etiqueta que aparecerá junto a una clasificación en el Modelador.
- En el parámetro Min Range, cambie opcionalmente el valor mínimo-inclusivo para una clasificación.
- En el parámetro Max Range, cambie opcionalmente el valor mínimo-exclusivo para una clasificación.
- En el parámetro Suitability Value, haga clic en la flecha desplegable y elija un valor de adecuación para el rango de mínimo-inclusivo a máximo-exclusivo que especificó en los dos pasos anteriores.
Su rango de mínimo-inclusivo a máximo-exclusivo se reasigna a este valor. Debe elegir un valor de entre 0 y 9.
- 0: exclusión de los valores de su rango de mínimo-inclusivo a máximo-exclusivo.
- De 1 a 9: estos valores son subjetivos. Pueden significar un riesgo de bajo a alto, de ausencia a presencia o de oportunidades bajas a altas. Toda la información que introduzca en los parámetros anteriores describe esta subjetividad.
Nota:
La herramienta valida todos sus rangos mínimos y máximos. Las reglas de validación son las siguientes:
- Los rangos deben abarcar todos los valores de su dataset de origen.
- Los rangos incluyen el valor mínimo y excluyen el valor máximo. Por ejemplo, para un rango de 0 a 100, la clasificación incluye todos los valores que van entre 0 y 100, excepto 100.
- Los rangos deben estar en secuencia. Si elimina o agrega un nuevo rango que está fuera de secuencia, la herramienta no supera la validación.
- Los rangos no pueden estar repetidos entre clasificaciones.
La información indicada en la sección Mosaic Layer Data (Datos de capa de mosaico) se crea desde la herramienta Create Weighted Overlay Mosaic. Esta herramienta lee la simbología de valores únicos y clasificada del panel Contenido y almacena esta información en el dataset de mosaico. Puede modificar la simbología en el panel Contenido y ejecutar de nuevo la herramienta Create Weighted Overlay Mosaic para crear clasificaciones nuevas o cambiar las existentes que aparecen en el Modelador.
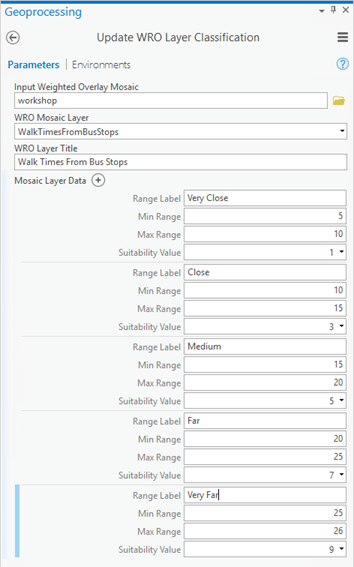
- Haga clic en Ejecutar.
La clasificación de la capa se actualiza en el dataset de mosaico.
Con la herramienta Update WRO Layer Info
También puede cambiar la descripción, la URL de previsualización, la URL de información y el valor y la etiqueta de NoData de una capa desde dentro del dataset de mosaico. Los siguientes pasos son opcionales, pero le permiten mejorar la apariencia y la usabilidad de su servicio de superposición ponderada en ArcGIS GeoPlanner y ArcGIS Web AppBuilder.
- En la caja de herramientas Weighted Raster Overlay Service, haga doble clic en la herramienta Update WRO Layer Info.
Aparece la herramienta Update WRO Layer Info.
- En el parámetro Input Weighted Overlay Mosaic, vaya al dataset de mosaico que creó en la sección anterior a un mosaico.
- Elija una capa en su mosaico para el parámetro WRO Mosaic Layer.
- Opcionalmente, puede escribir un título en el parámetro WRO Layer Title.
- Opcionalmente, puede escribir una descripción en el parámetro WRO Layer Description.
La descripción se muestra como un elemento emergente informativo en el servicio de superposición ponderada cuando se accede al servicio desde ArcGIS GeoPlanner o ArcGIS Web AppBuilder.
- Opcionalmente, escriba la URL de una capa de imagen alojada en el parámetro WRO Layer Preview URL.
La capa se muestra como un botón de vista previa en el servicio de superposición ponderada cuando se accede al servicio desde ArcGIS GeoPlanner o ArcGIS Web AppBuilder. Use este parámetro para proporcionar la funcionalidad de vista previa para las capas ráster del dataset de mosaico del servicio de superposición ponderada. Debe compartir como un servicio de imágenes cada capa ráster de la que desee obtener una vista previa.
- Opcionalmente, escriba la URL de una página web de información sobre esta capa en el parámetro WRO Layer Informational URL.
Utilice esta URL para metadatos o como método para proporcionar información de utilidad acerca de esta capa.
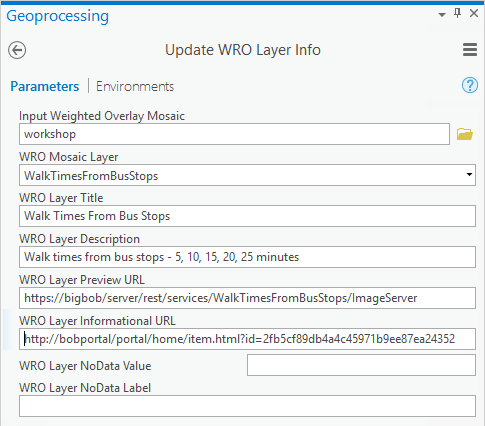
- Opcionalmente, escriba un valor NoData en el parámetro WRO Layer NoData Value.
Este valor se considera como NoData en su capa ráster.
- Si definió un valor en el paso 8, escriba una etiqueta para ese valor en el parámetro WRO Layer NoData Label.
- Haga clic en Ejecutar.
La información de la capa se actualiza en el dataset de mosaico.