Los siguientes pasos le mostrarán cómo configurar una nueva plantilla para ArcGIS GeoPlanner usando ArcGIS Desktop o ArcGIS Pro y su cuenta de organización de ArcGIS.
Una plantilla de GeoPlanner es un grupo de su organización, un mapa web y un servicio de entidades. Para crear una nueva plantilla, debe crear cada uno de estos elementos y agregarles etiquetas específicas. Las etiquetas ayudan a la aplicación GeoPlanner a localizar su plantilla.
Este flujo de trabajo le guía a través del proceso de creación de una nueva plantilla de GeoPlanner. Ese proceso consta de los siguientes pasos:
- Crear un grupo de plantillas de GeoPlanner en su organización de ArcGIS.
- Crear y compartir un mapa web de plantillas.
- Crear una o varias clases de entidad y agregarlas como capas de entidades a ArcGIS Desktop o ArcGIS Pro.
- Asignar símbolos a las capas de entidades y agregarles plantillas de entidades.
- Compartir las capas de entidades como un servicio de entidades con su organización de ArcGIS.
Crear un grupo en su organización de ArcGIS
Cada plantilla de GeoPlanner debe tener su propio grupo. El título, la descripción y el resumen de este grupo se mostrarán en la ventana de selección de plantilla cuando se cree un nuevo proyecto en la aplicación GeoPlanner.
Para configurar un grupo de plantillas de GeoPlanner, siga estos pasos:
- Inicie sesión en su cuenta de la organización.
- Haga clic en Grupos.
- Haga clic en Crear grupo.
- En la página de detalles del grupo, proporcione un nombre para el grupo. Para las etiquetas, debe usar geodesignTemplate. Es esencial usar este nombre de etiqueta exactamente como está escrito porque la aplicación GeoPlanner utiliza esta etiqueta para buscar grupos. Los grupos sin esta etiqueta no se encontrarán.
- Haga clic en Crear un grupo.
Aparece la página de su nuevo grupo.
Sugerencia:
También puede encontrar su nuevo grupo haciendo clic en la pestaña Grupos seguida de Mis grupos.
Crear una carpeta en su organización de ArcGIS
Una carpeta es un directorio de la pestaña Mi contenido de la página de contenido de su organización de ArcGIS. Aunque la aplicación GeoPlanner no requiere una carpeta de plantilla de GeoPlanner, se recomienda usar una para almacenar todos los recursos de plantilla de GeoPlanner. Una carpeta de plantilla de GeoPlanner facilita la administración del contenido en su organización de ArcGIS, especialmente cuando el número de elementos de datos de Mi contenido es grande. Siga estos pasos para crear una carpeta de plantilla de GeoPlanner:
- Inicie sesión en su cuenta de la organización.
- Haga clic en Contenido.
- En la pestaña Mi contenido, haga clic en el botón Crear nueva carpeta de la sección Carpetas.
- Proporcione un nombre para la carpeta y haga clic en Aceptar.
Se crea una nueva carpeta con el nombre proporcionado y aparece en la sección Carpetas.
Crear un mapa web de plantilla
Después de crear un grupo y una carpeta, debe crear un mapa web. Un mapa web de plantilla de GeoPlanner contiene capas operativas y un mapa base. La aplicación GeoPlanner lo usa para crear y administrar un proyecto. No agregue el servicio de entidades de plantilla de GeoPlanner al mapa web de plantilla, ya que se agregará automáticamente al mapa web del proyecto cuando se cree un proyecto nuevo. Agregar un servicio de entidades de plantilla al mapa web de plantilla generará capas de entidades de plantilla duplicadas en el mapa web del proyecto.
Siga estos pasos para crear un mapa web de plantilla y compartirlo con el grupo de plantillas de GeoPlanner:
- Inicie sesión en su cuenta de la organización.
- Haga clic en Mapa.
Se abre un mapa nuevo.
- Haga clic en el botón Mapa base y elija un mapa base.
- Si lo desea, haga clic en Agregar y utilice las opciones existentes de la organización de ArcGIS para agregar datos operativos a su mapa.
- Haga clic en Guardar y elija Guardar como. En el cuadro de diálogo Guardar mapa, escriba geodesignTemplateWebMap como etiqueta. Esta es la etiqueta que busca GeoPlanner y se debe escribir tal y como se indica. Proporcione un nombre y un resumen para el mapa, elija la carpeta de plantillas como carpeta para guardar y haga clic en GUARDAR MAPA.
La aplicación web que se acaba de crear se guarda en la carpeta de plantillas en Mi contenido.
- Haga clic en Compartir.
- En el cuadro de diálogo Compartir, active la casilla situada junto a su organización y el grupo de plantillas creado.
- Haga clic en HECHO.
Crear una clase de entidad
Una plantilla de GeoPlanner contiene una o varias capas de entidades alojadas. Estas capas proporcionan los tipos de entidades disponibles para dibujar y diseñar. Estos tipos se definen como plantillas de entidades que tienen simbología y valores predeterminados. Las capas también contienen los atributos que se usarán para generar informes en los calibres de cuadro de mando de GeoPlanner. En los siguientes pasos se describe cómo se puede usar ArcGIS Desktop para crear plantillas de entidades y atributos dentro de una clase de entidad:
- Abra ArcMap y cree un nuevo mapa en blanco.
- Abra la ventana Catálogo haciendo clic en el botón Catálogo de la barra de herramientas Herramientas.
- En la ventana Catálogo, vaya a una carpeta y cree una nueva geodatabase de archivos dentro de ella.
- Seleccione esta geodatabase, haga clic en ella con el botón derecho y haga clic en Nuevo > Clase de entidad.
- Proporcione un nombre y un alias para la clase de entidad. Elija un tipo de entidad en la lista desplegable Tipo. Haga clic en Siguiente.
- Expanda Sistemas de coordenadas proyectadas y elija una proyección de mapa de la lista. Para trabajar con su organización de ArcGIS, se recomienda usar WGS 1984 Web Mercator (Auxiliary Sphere). Esta proyección se puede encontrar expandiendo Sistemas de coordenadas proyectadas y expandiendo el grupo Mundo.
- Haga clic en Siguiente después de elegir el sistema de coordenadas.
- Acepte la tolerancia XY y la resolución predeterminadas y haga clic en Siguiente.
- Acepte la palabra clave de configuración predeterminada y haga clic en Siguiente.
- Agregue los campos que se muestran en la siguiente tabla. Los campos Geodesign_ProjectID y Geodesign_ScenarioID son atributos requeridos por GeoPlanner que deben existir en todas las capas de plantillas. Cuando se cree un nuevo proyecto en GeoPlanner, se validarán estos atributos. También se pueden agregar otros atributos a la clase de entidad. La siguiente tabla enumera los atributos de muestra definidos en una clase de entidad poligonal de uso del suelo:
Nombre de campo Tipo de campo Longitud del campo LanduseType
Texto
30
Geodesign_ProjectID
Texto
50
Geodesign_ScenarioID
Texto
50
Nombre
Texto
50
Descripción
Texto
250
Floor_Area_Ratio
Doble
LanduseType es un campo de texto de muestra que se necesita en la siguiente sección para ilustrar cómo se define un conjunto de símbolos que puede reemplazar con su propio nombre de campo; Description es un campo de muestra que se renderizará usando un área de texto en lugar de un cuadro de texto de una línea en la ventana Atributos de GeoPlanner y Floor_Area_Ratio es un campo de muestra que se usará para describir cómo se definen los valores de atributos predeterminados para cada subclase dentro de esta clase de entidad.
- Haga clic en Finalizar después de agregar estos campos.
La nueva clase de entidad se crea y se agrega automáticamente a la ventana Tabla de contenido.
- Repita los pasos 4 a 11 para crear otra clase de entidad si es necesario.
- Guarde este documento de ArcMap, pero no lo cierre. Lo necesitará en la siguiente sección.
Asignar símbolos a capas de entidades
En la sección anterior, creó una nueva clase de entidad. A continuación, le agregará algunos símbolos. Estos símbolos estarán disponibles para crear bocetos en GeoPlanner.
- En ArcMap, agregue a la visualización del mapa las clases de entidad que creó en la sección Crear una clase de entidad.
- Haga doble clic en la capa en Tabla de contenido para abrir el cuadro de diálogo Propiedades de capa.
- Haga clic en la pestaña Simbología.
- En el panel izquierdo, haga clic en Categorías y elija Valores únicos.
- Elija LanduseType (o su propio campo para definir subclases) como campo de valor en el panel derecho.
- Haga clic en Agregar valores.
Aparece el cuadro de diálogo Agregar valores.
- Proporcione un valor en el cuadro Nuevos valores y haga clic en Agregar a la lista.
El valor se agrega a la lista.
- Repita los pasos 6 y 7 para agregar valores adicionales.
- Seleccione todos los valores del cuadro de lista y haga clic en Aceptar. Los valores se agregan en la pestaña Simbología y se asigna un símbolo a cada valor.
- Para eliminar un valor de la lista, selecciónelo y haga clic en Quitar.
- Desactive el símbolo asociado con <todos los demás valores> en la lista.
- Proporcione una etiqueta para cada valor.
- Haga clic en Aceptar para cerrar el cuadro de diálogo Propiedades de capa. Ahora los símbolos se muestran en la ventana Tabla de contenido.
- Si desea editar un símbolo, haga clic en él en la ventana Tabla de contenido para abrir el cuadro de diálogo Selector de símbolo.
La siguiente tabla muestra los tipos de símbolos que se pueden usar en la plantilla:
Tipo de geometría Tipo de símbolo Punto
Símbolo de marcador de flecha
Símbolo de marcador de caracteres
Símbolo de marcador de imagen
Símbolo de marcador simple
Línea
Símbolo de línea simple
Polígono
Símbolo de relleno de línea
Símbolo de relleno de imagen
Símbolo de relleno simple
- Cuando haya terminado, haga clic en Aceptar.
Los nuevos símbolos aparecen ahora en la ventana Tabla de contenido.
- Repita los pasos 1 a 15 para asignar símbolos a otra clase de entidad si es necesario.
- Guarde este documento de ArcMap en el directorio que desee, pero no lo cierre todavía.
Definir los valores de atributo predeterminados para las plantillas de entidad
En la sección anterior, asignó símbolos a las entidades. A continuación, creará plantillas de entidad y definirá valores predeterminados para los tipos de bocetos en GeoPlanner.
- En ArcMap, haga clic con el botón derecho en una de las capas de entidades de la tabla de contenido. En el menú contextual, elija Editar entidades y elija Organizar plantillas de entidades.
- En el cuadro de diálogo Organizar plantillas de entidades, haga clic en la lista desplegable Nueva plantilla y elija Nueva plantilla.
- En el Asistente Crear plantillas nuevas, active las capas para las que quiere crear plantillas de entidad. Haga clic en Siguiente y luego en Finalizar.
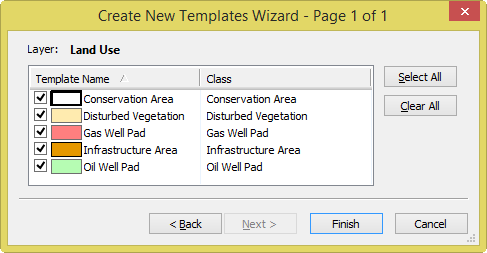
- En el cuadro de diálogo Organizar plantillas de entidades, haga doble clic en una plantilla para abrir el cuadro de diálogo Propiedades de plantilla.
- En las celdas situadas a la derecha de la lista de atributos, escriba los valores predeterminados. Estos valores se configurarán automáticamente cuando cree bocetos de nuevas entidades.
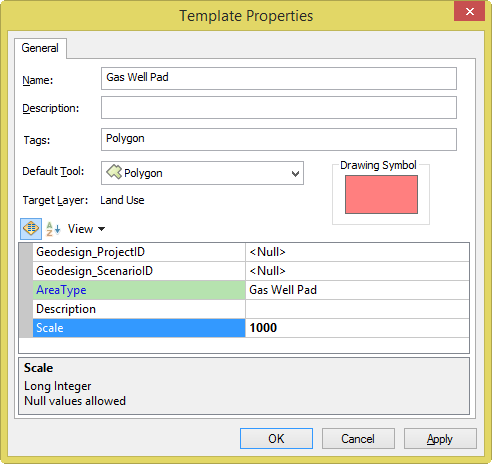
Nota:
No defina un valor predeterminado para los campos Geodesign_ProjectID ni Geodesign_ScenarioID.
- Haga clic en Aceptar para guardar los cambios y cerrar la ventana de propiedades.
- Repita los pasos 1 a 6 para definir los valores de atributos predeterminados para otras plantillas de entidades.
- En el cuadro de diálogo Organizar plantillas de entidades, haga clic en Cerrar.
- Guarde este documento de ArcMap.
Compartir un servicio de entidades para la plantilla
En las secciones anteriores, creó una o varias clases de entidad. Agregó esas clases de entidad a ArcGIS Desktop. Creó plantillas de entidad y definió valores predeterminados para ellas. A continuación, compartirá las capas de entidades del documento de ArcMap como un servicio de entidades en su organización de ArcGIS. También compartirá el servicio de entidades con el grupo de plantillas de GeoPlanner.
Nota:
Un grupo de plantillas de GeoPlanner debe contener únicamente un servicio de entidades. Si se comparte más de un servicio con un grupo de plantillas de GeoPlanner, la aplicación GeoPlanner solo detectará el primer servicio.
- Abra el documento de ArcMap que utilizó en la sección Definir los valores de atributos predeterminados para las plantillas de entidad.
- Haga clic en el menú Archivo y luego en Iniciar sesión para iniciar sesión en su organización de ArcGIS.
- Haga clic en el menú Archivo, elija Compartir como y haga clic en Servicio.
- Elija Publicar un servicio.
- Elija Mis servicios alojados (nombre de su organización), proporcione un nombre de servicio y haga clic en Continuar.
- En la ventana Editor del servicio, haga clic en Capacidades en el panel izquierdo. En el panel derecho, active Acceso a entidades y desactive Representación cartográfica en teselas.
- Haga clic en Acceso a entidades en el panel izquierdo. En Operaciones permitidas en el panel derecho, active Crear, Eliminar, Consulta y Actualizar.
- Haga clic en Descripción del elemento en el panel izquierdo. Proporcione un resumen y una descripción. Para las etiquetas, escriba geodesignTemplateFeatureService. Esta es la etiqueta que busca la aplicación GeoPlanner cuando busca servicios de entidades de plantilla, y se debe escribir tal y como se indica aquí.
- Haga clic en Compartir en el panel izquierdo. En la lista de todos los grupos, active su organización y el grupo de plantillas de GeoPlanner que creó en la sección Crear un grupo en su organización de ArcGIS.
- Haga clic en Analizar y solucione los errores encontrados.
- Haga clic en Publicar. Aparece un cuadro de diálogo que muestra el progreso. Una vez publicados, los datos se copian a su cuenta de organización de ArcGIS.
Mover un servicio de entidades a la carpeta de plantillas
Esta sección es opcional, pero recomendable. Inicie sesión en su organización de ArcGIS y haga clic en Mi contenido. Verá el servicio de entidades publicado desde ArcMap, pero se publicó en la carpeta raíz. Tiene que mover este servicio de entidades a la carpeta que creó en la sección Crear una carpeta en su organización de ArcGIS.
- Inicie sesión en su cuenta de la organización.
- En la pestaña Mi contenido de la página de contenido.
- Haga clic en el servicio de entidades que compartió en la sección Compartir un servicio de entidades para la plantilla para visualizar su página de propiedades.
- Haga clic en Mover y seleccione la carpeta de plantillas.
- Vaya a la página Mi contenido y haga clic en su carpeta de plantillas en el panel izquierdo. Su servicio de entidades aparece ahora en ese lugar.
Probar la plantilla en GeoPlanner
Hasta ahora, ha creado un grupo de organización de ArcGIS y un mapa web y ha compartido una o varias capas de entidades. Casi ha terminado de crear la nueva plantilla. Ahora probará la nueva plantilla para asegurarse de que todo se ha configurado correctamente. Los pasos siguientes muestran el procedimiento para hacerlo:
- Inicie sesión en ArcGIS GeoPlanner.
- En el cuadro de diálogo ArcGIS GeoPlanner: Introducción, haga clic en Crear nuevo proyecto.
- En el cuadro de diálogo ArcGIS GeoPlanner: Seleccionar una plantilla, haga clic en Mi organización y vaya a la plantilla que creó.
- Haga clic en Vista previa.
El cuadro de diálogo Vista previa de paleta de símbolos muestra las plantillas de entidades que creó al completar este flujo de trabajo.
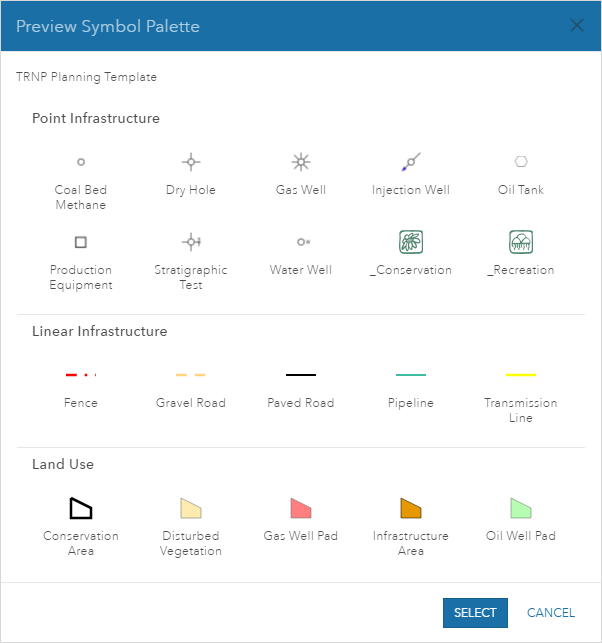
- Haga clic en Seleccionar para crear un nuevo proyecto.
¡Enhorabuena! Ha creado correctamente una nueva plantilla. En este flujo de trabajo, ha creado una nueva plantilla de GeoPlanner creando y compartiendo un grupo de su organización de ArcGIS, un mapa web y un servicio de entidades. Ha probado la plantilla creando un nuevo proyecto a partir de ella. Puede empezar a trabajar en GeoPlanner, iniciar un tutorial o activar algunas propiedades del servicio de entidades de plantilla si lo desea. Estas propiedades admiten exportaciones de datos y adjuntos de entidades. Consulte Propiedades del servicio de entidades para obtener más información.