Los cuadros de mando de ArcGIS GeoPlanner muestran información de los indicadores clave del rendimiento (KPI) y de la línea base en calibres, valores numéricos y gráficos intuitivos para que pueda visualizar y entender rápidamente los efectos de las decisiones de diseño en tiempo real. Puede acceder al widget de cuadro de mando desde muchos segmentos del flujo de trabajo de GeoPlanner. El cuadro de mando muestra información cualitativa y cuantitativa sobre entidades de punto, línea y polígono de la capa de diseño o la capa de datos. A medida que se agregan, se actualizan y se eliminan entidades en las capas de diseño, el cuadro de mando actualiza automáticamente los KPI para proporcionar información inmediata sobre el efecto de las decisiones de diseño. Los indicadores de línea base conectados a las capas de datos deben recalcularse manualmente para poder evaluar su impacto con el cuadro de mando.
El cuadro de mando de GeoPlanner permite realizar un rastreo del efecto en diversos indicadores para que se puedan valorar con facilidad las ventajas y desventajas mientras se intenta encontrar un equilibrio entre varias prioridades diferentes para el resultado del diseño. Estos indicadores se pueden representar como gráficos, valores numéricos o calibres en el cuadro de mando. Los gráficos proporcionan indicadores cualitativos del rendimiento de un plan. Los calibres y los valores numéricos proporcionan una indicación cuantitativa del rendimiento de un plan. Una vez que se ha definido un conjunto de gráficos, valores numéricos y calibres para medir el rendimiento de los diseños en un proyecto de planificación, su configuración se puede compartir fácilmente con otros miembros del equipo del proyecto con el fin de estandarizar los parámetros empleados para evaluar las alternativas en el equipo.
Puede configurar varios gráficos, valores numéricos y calibres de un cuadro de mando con el fin de monitorizar diversos indicadores. También puede modificar los KPI con entidades de la capa de datos utilizando modificadores de línea base. Puede compartir un cuadro de mando con los miembros del equipo del proyecto o la plantilla desde la que se crea un proyecto. Esto ayuda a estandarizar los indicadores empleados dentro de un proyecto o en cualquier proyecto creado a partir de una plantilla concreta. Compartir un cuadro de mando ahorra tiempo, ya que reduce la configuración.
Puede abrir el cuadro de mando haciendo clic en el botón Cuadro de mando  de la barra de herramientas del mapa.
de la barra de herramientas del mapa.
Hay tres tipos de elementos de cuadro de mando: gráficos, valores numéricos y calibres.
Gráficos
Los gráficos ayudan a entender la distribución de los tipos de entidades en un dataset y, si se desea, se pueden configurar para mostrar una indicación cualitativa de la adecuación para los planes. Cada gráfico del cuadro de mando de GeoPlanner se compone de dos gráficos: principal y secundario. El gráfico principal muestra la distribución de los tipos de entidades únicos para la capa seleccionada. El gráfico secundario muestra un resumen de las entidades de una capa de evaluación o un modelo de evaluación donde residen las entidades resaltadas en el gráfico principal.
El siguiente gráfico representa un gráfico de cuadro de mando que contiene un gráfico principal de entidades poligonales de uso del suelo de la capa de diseño y un gráfico secundario de una capa de evaluación de los valores de las viviendas del vecindario. La porción amarilla del gráfico circular representa las entidades residenciales de este plan. El gráfico secundario resume los tipos de entidades de valores de viviendas del vecindario de esas entidades residenciales.
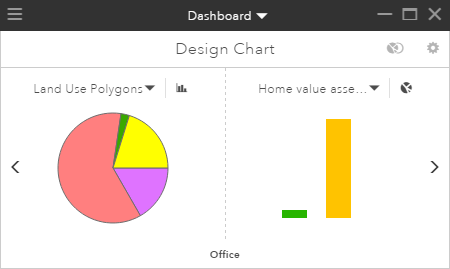
Los gráficos principales pueden ayudar a responder a preguntas como las siguientes:
- ¿Cuántas hectáreas de suelo residencial hay en mi diseño?
- ¿Cuál es la longitud total de las carreteras de mi plan de transporte?
- ¿Cuántos pozos hay en un área?
Los gráficos secundarios muestran cómo se superponen las capas de diseño con una capa de modelo de valoración o evaluación. Pueden ayudar a responder a preguntas como las siguientes:
- ¿Qué parte del suelo residencial propuesto se encuentra a un máximo de cinco minutos a pie de un parque?
- ¿Qué parte de la ampliación de la carretera propuesta se encuentra dentro de un área con una baja densidad de la población?
- ¿Cuántos de mis pozos se encuentran dentro de una llanura inundable de un río o un arroyo con una probabilidad de inundación anual de un 1 %?
Los gráficos son dinámicos. Se actualizan cada vez que se crean, se modifican o se eliminan entidades en las capas de diseño.
Capas de evaluación y modelos de evaluación
Las capas de los modelos de evaluación o valoración ayudan a entender la adecuación de una actividad de desarrollo en un área. Estas capas aumentan el conocimiento espacial, con lo que se puede planificar y diseñar de un modo más eficaz en un contexto geográfico dado. Se usan en los gráficos secundarios para mostrar una relación con las entidades del gráfico principal.
Las capas de evaluación se crean usando uno de los métodos siguientes:
- Ejecute una herramienta de análisis del menú desplegable Análisis de la pestaña Explorar y, a continuación, vuelva a clasificar la capa de resultados usando la función de clasificación.
- Reclasifique cualquier capa de entidades usando la función de clasificación.
Los modelos de evaluación son la salida de una superposición ráster ponderada.
Valores numéricos
Los valores numéricos permiten analizar las entidades de forma cuantitativa. Los valores numéricos del cuadro de mando se basan en los valores de los indicadores KPI y de línea base. Puede utilizar estos valores para mostrar recuentos brutos de sus datos, valores promedio, desviaciones estándar, etc.
Los valores numéricos pueden ayudarle a responder preguntas como las siguientes:
- ¿Cuál es la población dentro de los límites de mi área de diseño?
- ¿Cuál es la superficie media de todas las capas de uso del suelo en mi escenario?
- ¿Cuál es la densidad de población de mariposas raras en un hábitat, normalizada por la población total de mariposas poco comunes en mi conjunto de datos?
Medidores
Los calibres ayudan a entender el efecto o el resultado de los diseños con respecto a un indicador de rendimiento calculado. Los calibres permiten definir rangos y objetivos adecuados para indicadores específicos con respecto a los que se van a evaluar los planes. Con los KPI, el valor que se presenta en el calibre se calcula en tiempo real usando una ecuación compuesta por filtros de tipos de entidades, valores de atributos de entidades, constantes y operadores aritméticos que se definen para los KPI. Para poder mostrar los resultados, los calibres creados con indicadores de línea base deben recalcularse manualmente.
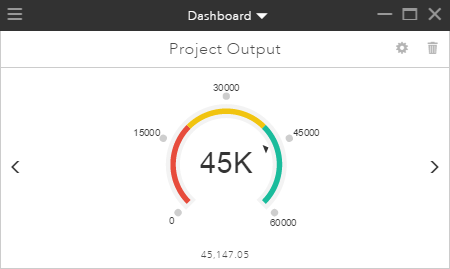
Los calibres ayudan a responder a preguntas como las siguientes:
- ¿Cuál es la población proyectada para una urbanización?
- ¿Cuál es la producción proyectada para una cosecha en un área?
- ¿Cuántos empleos se pueden crear como resultado de un nuevo proyecto urbanístico comercial?
Áreas de estudio
Las áreas de estudio representan subáreas de planificación. Las áreas de estudio le ayudan a centrarse en una ubicación específica, como un vecindario o una cuenca hidrográfica. Al activar un área de estudio, el cuadro de mando calcula métricas de entidades de escenario que intersecan o se encuentran dentro de dicha área de estudio.
Capas que no son de diseño
Puede definir capas que no son de diseño en el gráfico principal del cuadro de mando. Estas capas deben ser capas de entidades poligonales con un renderizador de valor único. Los gráficos de cuadro de mando configurados con capas que no son de diseño en el gráfico principal solo generan información sobre las entidades visibles.
Maximizar el modal del cuadro de mando
El modal Cuadro de mando de GeoPlanner permite ver un único elemento de gráfico o de calibre cada vez, o ver todo el cuadro de mando simultáneamente.
- Botón Maximizar: aumenta el tamaño del modal al máximo permitido por la resolución de pantalla con el fin de ver a la vez los valores de muchos de los elementos del cuadro de mando o de todos ellos.
- Botón Restaurar: devuelve el modal a su tamaño predeterminado, en el que se muestra un único elemento del cuadro de mando.
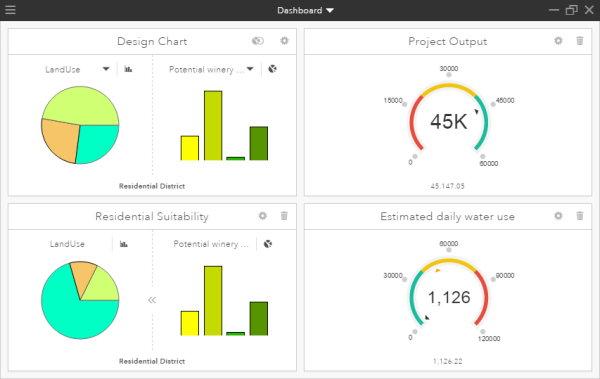
Nota:
Al maximizar el cuadro de mando, puede ocultar otros elementos de la interfaz para que todos los gráficos y calibres se puedan ver fácilmente sin elementos que los tapen.
Mostrar las entidades seleccionadas
Puede mostrar métricas de cuadro de mando con las entidades seleccionadas en las capas de escenario. Esto le ayuda a centrarse en sus métricas en subconjuntos de entidades. Utilice el siguiente proceso para calcular métricas con las entidades seleccionadas:
- En GeoPlanner, haga clic en el botón Cuadro de mando
 del mapa para mostrar el cuadro de mando.
del mapa para mostrar el cuadro de mando. - Haga clic en Diseño > Seleccionar entidad > Selección múltiple.
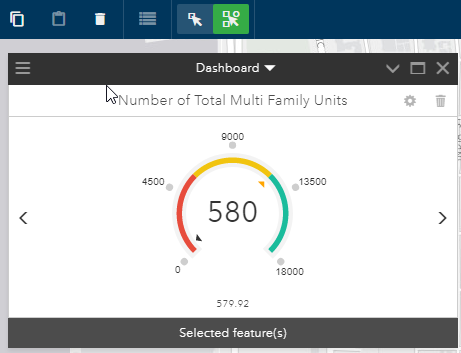
- En el cuadro de diálogo Selección múltiple, haga clic en la lista desplegable Capa y elija la capa de diseño de escenario en la que desea seleccionar entidades.
- Haga clic en Nuevo conjunto y en Dibujar rectángulo.
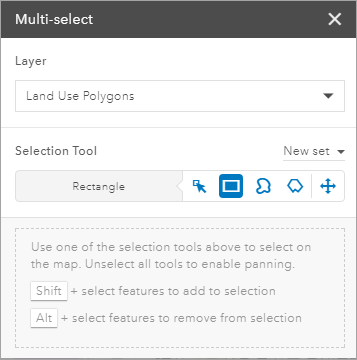
- En el mapa, trace un rectángulo alrededor de las entidades que desea seleccionar.
Configuración del cuadro de mando
Puede especificar cómo se incluyen las entidades en los elementos del cuadro de mando en la ventana Configuración del cuadro de mando. Haga clic en el botón Opciones del cuadro de mando  para acceder a la ventana Configuración del cuadro de mando.
para acceder a la ventana Configuración del cuadro de mando.
- En el modal Cuadro de mando, haga clic en el botón Opciones del cuadro de mando
 .
. - Haga clic en Configuración del cuadro de mando.
Aparece la ventana Configuración del cuadro de mando.
- En la sección Calibres, indique cómo muestran datos los calibres en el cuadro de mando:
- Entidades visibles: los calibres del cuadro de mando solo se cargarán si las entidades que representan están visibles en el mapa. Elegir esta opción puede mejorar el rendimiento de su proyecto.
- Todas las entidades: los calibres del cuadro de mando se cargan para todas las entidades del escenario.
- En la sección Gráficos, elija cómo muestran datos los gráficos en el cuadro de mando:
- Entidades visibles: los gráficos del cuadro de mando solo se cargarán si las entidades que representan están visibles en el mapa. Elegir esta opción puede mejorar el rendimiento de su proyecto.
- Todas las entidades: los gráficos del cuadro de mando se cargan para todas las entidades del escenario.
- En la sección Optimizar rendimiento para, ajuste el control deslizante entre los dos valores que se muestran para cambiar el rendimiento del proyecto.
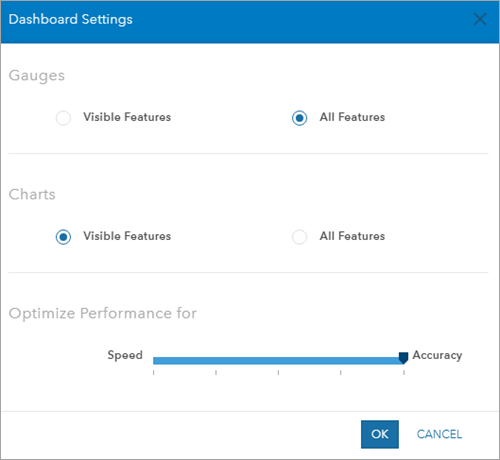
Nota:
Este control deslizante define la manera en que se generaliza una entidad cuando se toma de su organización de ArcGIS y se incluye en un cálculo del cuadro de mando. La generalización es el proceso consistente en simplificar las entidades para cambiar la escala o la resolución. El control deslizante representa una tolerancia de desplazamiento máxima. Los vértices que estén dentro de esa tolerancia se eliminan de modo que las entidades mostradas en el mapa contengan un subconjunto de los vértices de las entidades originales.
Cuando el control deslizante se define como Exacto, no se produce generalización. Los cálculos de área, perímetro y longitud de los gráficos y los calibres serán exactos. Cuando se mueve el control deslizante hacia Velocidad, las entidades se generalizan más. Esto reduce la exactitud de los cálculos de área, perímetro y longitud en los gráficos y los calibres.
Valore la posibilidad de mover el control deslizante Optimizar rendimiento a tolerancias de generalización superiores cuando trabaje a escalas regionales, nacionales o globales.